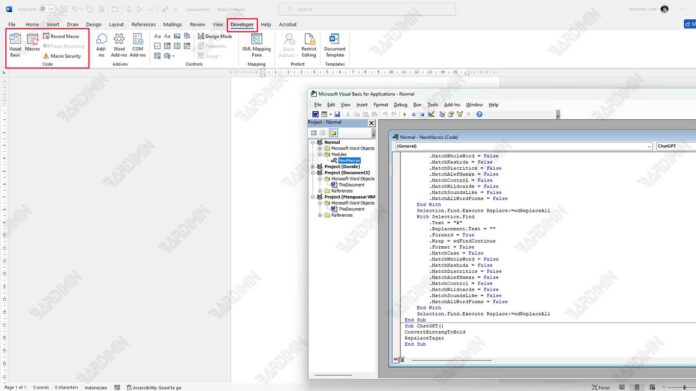Imagine compiling a monthly report with thousands of rows of data in Excel. Suddenly, you realize that the new data added is not included in the analysis because you don’t know where the last cell was filled. It must be very annoying, right? This is why the ability to find the last filled cell in Excel has become an essential skill for anyone who works with data.
Finding the last cell to be filled is not only a matter of efficiency but also accuracy. In this fast-paced era, report automation, responsive data analysis, and timely processing of information are essential to achieve success. However, challenges such as hidden rows, merged cells, or empty cells scattered between data often interfere with this process. If not handled properly, these things can lead to costly mistakes.
Bardimin will help you understand why finding the last filled cell is so important, how it can improve your productivity, and common problems you may face. With this guide, you’ll be ready to take on a variety of data challenges and master Excel with confidence. Let’s get started!
1. Using the CTRL + END Function in Excel
One of the easiest ways to find the last cell used in Microsoft Excel is to use the shortcut CTRL + END.
Steps to Use CTRL + END:
- Open the Excel worksheet you want to check.
- Press the CTRL + END keys on the keyboard.
- Excel will automatically jump to the last cell used in the worksheet.
The cells selected in this way are the cells located at the intersection between the last row and column ever used in the worksheet.
Disadvantages of the CTRL+END Method
While this method is quick and easy, some drawbacks make it less precise in some conditions:
1. Results Can Be Improper If There Is A Blank Format
If you ever apply a format (such as a color, border, or font style) to a specific cell, Excel will still consider that cell to be part of the area used, even if there is no data in it.
This could cause Excel to jump to a cell that is farther away from the last actual data.
2. Not Ignoring Deleted Data
If you’ve ever entered data in a specific cell and then deleted it, Excel might still consider that cell to be part of the area it’s used.
As a result, CTRL+END results may not always show the last row or column that contains the active data.
2. Finding the Last Line with Data Using .End(xlUp)
The .End(xlUp) method is one of the frequently used ways in Excel VBA to search for the last row that has data in a specific column.
It works similarly to pressing Ctrl + ↑ (up arrow) in Excel:
- Start at the bottom row of the worksheet.
- Jump up until you find the last cell that contains the data.
- Returns the line number where the data was last found.
Example VBA Code to Find the Last Line
The following code will find the last row containing the data in column A in a worksheet named “Sheet1”:
Sub FindingLastRow()
Dim ws As Worksheet
Dim LastRow As Long
Set ws = ThisWorkbook.Worksheets(“Sheet1”)
' Finds the last row that has data in column A
LastRow = ws.Cells(ws.Rows.Count, “A”).End(xlUp).Row
' Displays results in Immediate Window
Debug.Print “Last Row with Data: “ & LastRow
End Sub