Do you already know how to send CTRL+ALT+DEL commands via Windows Remote Desktop? Here’s the easiest way to do just that.
CONTROL + ALT + DELETE is a keyboard key combination of Control, Alt, and Delete. The keyboard combination “CTRL + ALT + DEL” is used to interrupt and open the Windows Security Screen or Task Manager.
This command is often used to log off, redirect users, restart, or shut down the computer, or open Task Manager to end frozen applications or processes.
Remote Desktop is a Microsoft Windows feature that allows users to connect and operate computers from different locations. Users can access files, applications, and resources on the remote computer as if they were physically present.
To use the Remote Desktop, both remote and local computers must have Remote Desktop functionality enabled and the remote computer must be connected to the internet or network. Remote Desktop can be accessed via the Windows Remote Desktop Connection software or the Remote Desktop app on mobile devices.
When you connect to a remote computer, pressing the CTRL+ALT+DEL keyboard keys will only run on your computer. So, what should be if you want to run this command on a remote computer?
This article will provide you with a guide on how to send CTRL+ALT+DEL to a remote computer using Windows Remote Desktop using very easy ways.
How to use CTRL+ALT+DELETE in Windows Remote Desktop
Here are some ways to use the CTRL+ALT+DELETE key in Windows Remote Desktop:
Method 1: Use the Keys (CTRL+ALT+END)
At when you connect to a remote computer via RDP, you can use the keyboard combination keys:
“CTRL+ALT+END”
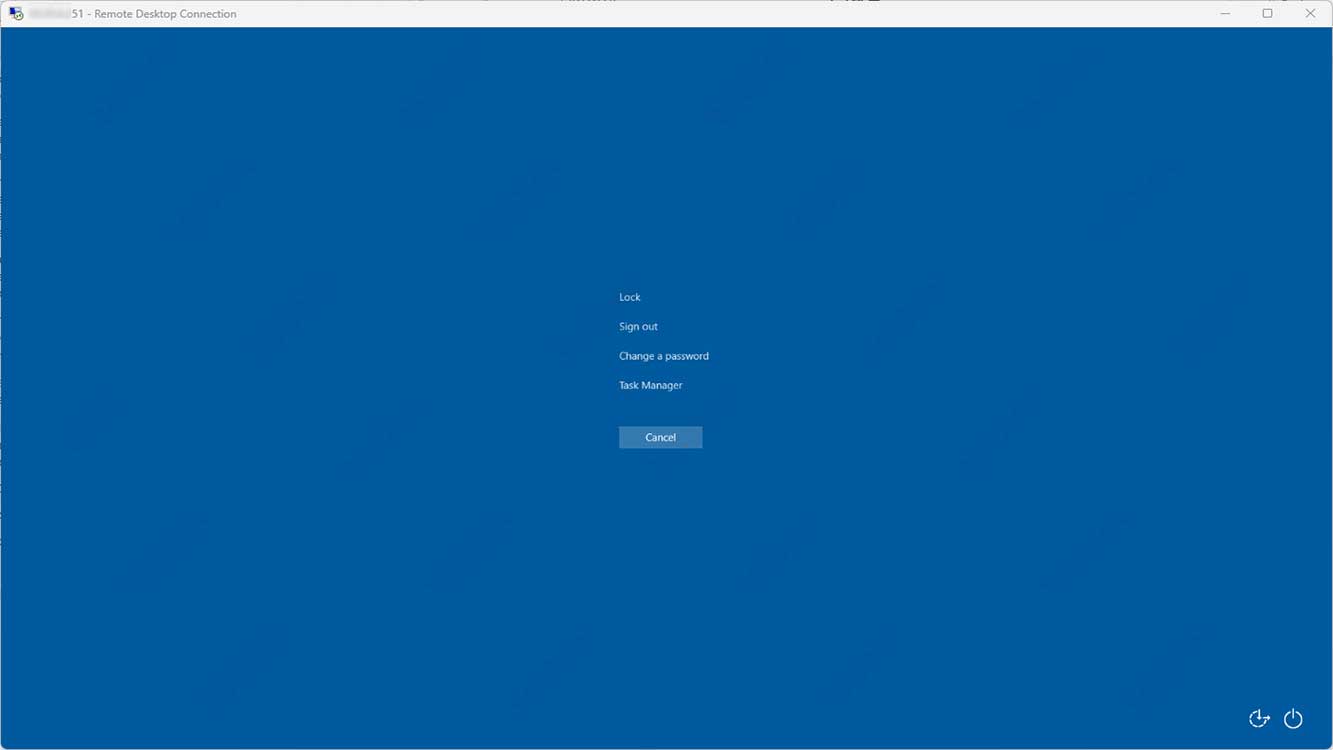
Keys (CTRL + ALT + DEL): will work on the local computer.
Keys (CTRL + ALT + END): will work on the remote computer.
Method 2: Change RDP Settings
- Open “Remote Desktop Connection“. You can open it by pressing the keys (WIN + R) and then typing “mstsc” in the Run dialog box. In addition, you can also open it on the Windows search menu.
- Then click the “Show Options” button.
- Select the “Local Resources” tab and in the “Keyboard” section, click the dropdown button and select the “On the remote computer” option.
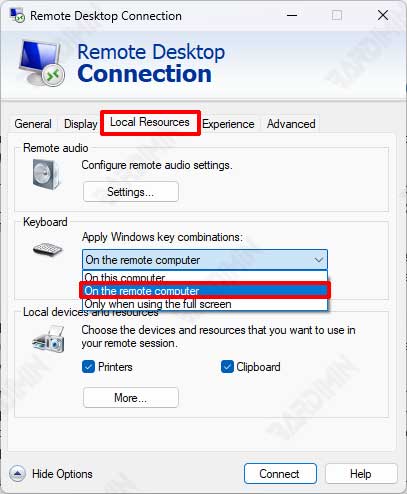
- Then connect to the destination remote computer.
Method 3: Using the On-Screen Keyboard.
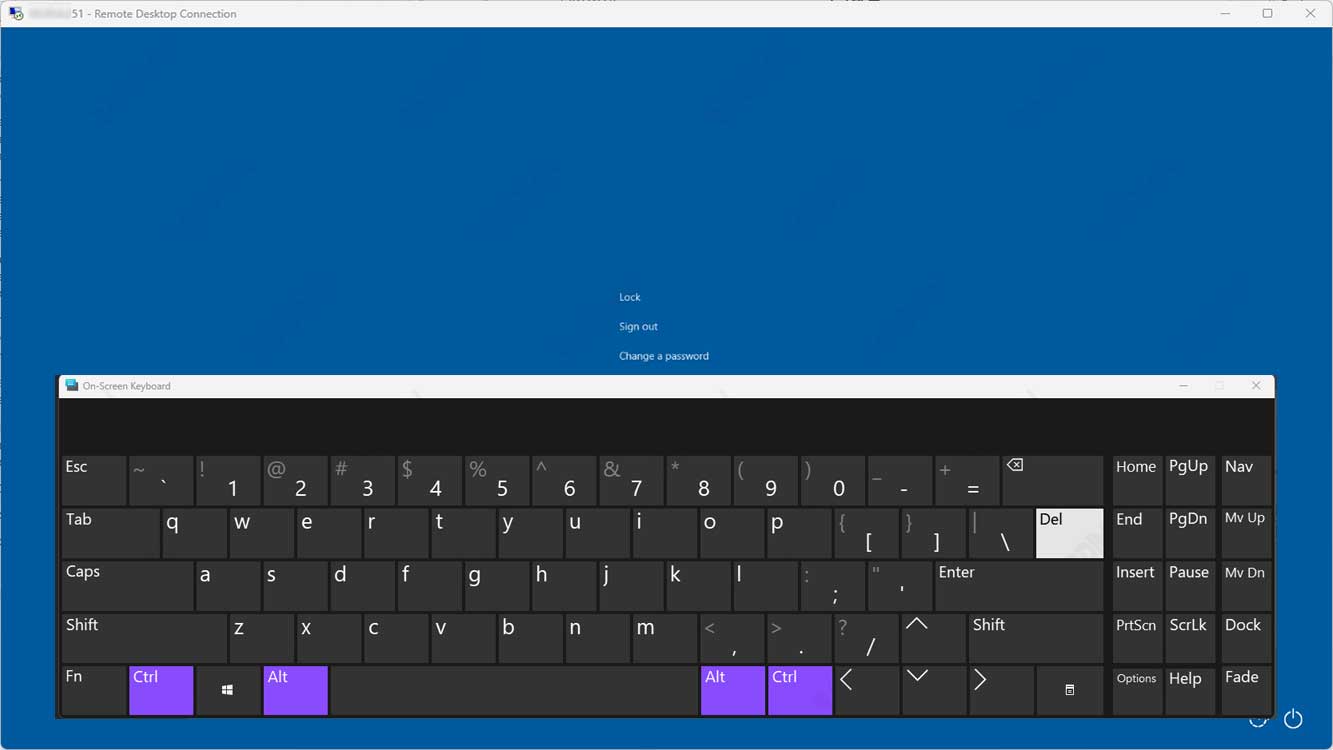
- Open the “On-Screen Keyboard” on the remote computer.
- On the local computer, press the keyboard keys (CTRL + ALT).
- Then on the remote computer, click the “DEL” button on the On-Screen Keyboard using the mouse.
