How to Create QR Codes and Barcodes in MS Word Easily & Quickly
One of the hidden but very useful features in Microsoft Word is its ability to generate QR Codes directly, without the need for additional applications. Yes, you read that right. With a few simple steps, you can insert a QR Code into your documents, whether it’s for business, an invitation, or administrative purposes.
The following are three practical methods to create a QR Code in MS Word. In this section, we will discuss the first method, which is to use the official add-in of Microsoft Office.
Method 1: Using Microsoft Add-ins (Official and Secure Way)
If you are looking for the easiest and most recommended way to create QR Codes and Barcodes directly from MS Word, then using the official Add-in from the Microsoft Store is the best option. The process is fast, secure, and requires no technical expertise.
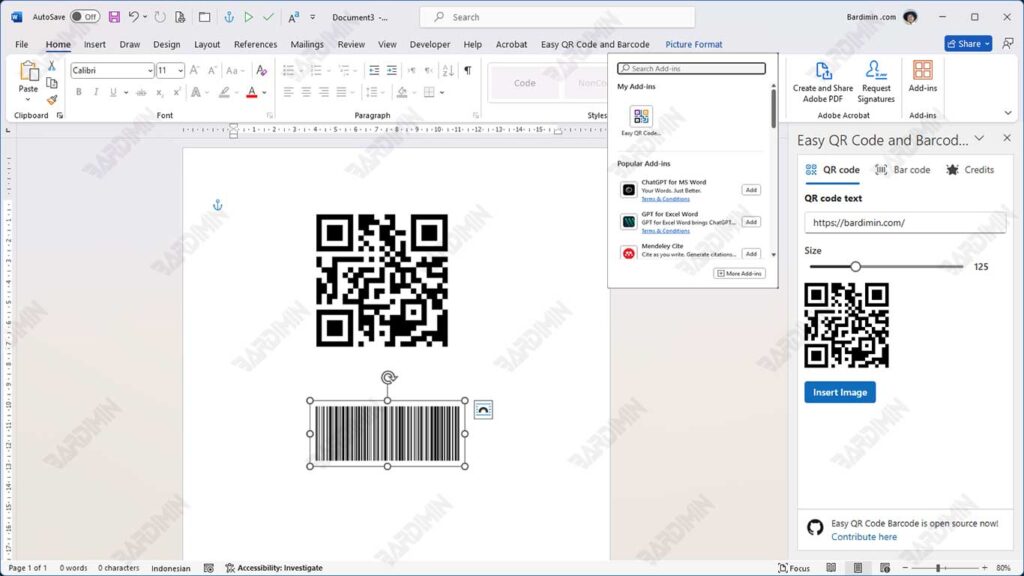
Steps:
- Open your document in Microsoft Word.
- Click the Insert menu, then select Get Add-ins.
- Type and search for “Easy QR Code and Barcode Generator” in the search box.
- Click Add to install the Add-in in your Word.
- Once installed, select the type: QR Code or Barcode. Then you can directly enter the URL, text, or other data into the fields provided.
- Click the Insert Image button, and the QR Code or Barcode will automatically appear in the document.
- Set the size and position of the QR Code or Barcode as needed.
With this method, you can create QR Codes and Barcodes in just a few seconds, directly from Word without leaving the app.
Method 2: Utilizing Barcode Fonts in MS Word (Creative Alternatives Without Add-ins)
If you prefer a simple, fast, and non-dependent method of internet connection or add-ins, then this method is worth trying. You can simply convert plain text to a Barcode by changing the font or font. Yes, it’s that easy!
This method is perfect for needs such as labeling goods, creating inventory lists, or adding barcodes to printed documents without having to use graphic design software or a special barcode generator.
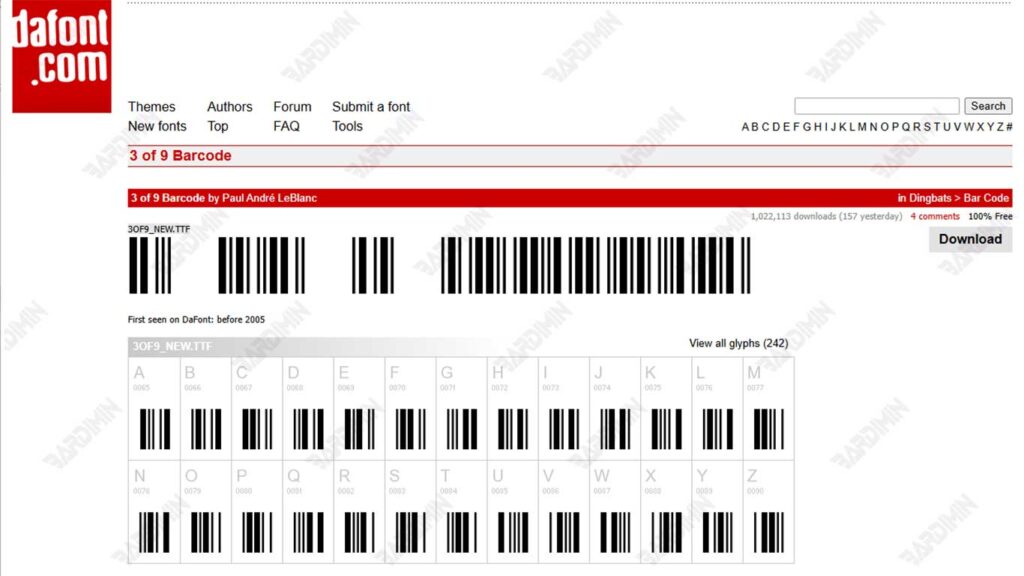
Steps to Create a Barcode in Word Using Fonts:
- Download the barcode font named “Free 3 of 9 Barcode”. These fonts are available for free on many font provider sites such as dafont.com or fontsquirrel.com.
- Install fonts on your computer (Windows or Mac). Simply double-click the font file .ttf and then select Install. Once installed, the font will automatically be available in Word and other programs.
- Open Microsoft Word, then type the text you want to convert into a barcode. Example: \TEST123\
- Block the text, then change the font type to “Free 3 of 9”.
- Automatically, the text will be transformed into a classic barcode that can be scanned using a standard barcode scanner.
For the “Free 3 of 9” font, make sure you add a backslash (\) or an asterisk (*) at the beginning and end of the text so that the barcode can be read by most barcode scanners.
Examples of correct writing: \12345678\ or *12345678*
Method 3: Insert QR Code Images from Online Generators
If you’re looking for a more flexible and highly customizable way, then using an online QR Code generator is a great choice. This method allows you to create a unique, colorful QR design, even include a logo, and then insert it into a Microsoft Word document very easily.
You don’t need to install any additional software or set up custom fonts. With just an internet connection and a few clicks, QR Codes are ready to be used as needed.

