Many templates require users to fill in information such as document title, subject, author, or keywords. Ensuring that these values are included is an important aspect of a document management system.
Imagine you need to collect information from 1000 people for a specific task. You can send them a Word document that they can easily complete. However, you must ensure that the layout and position, as well as all other elements, are the same in all documents.
If you give the original Word file to all those people, instead of getting the same document, you will get a completely different document because loyal people have their style.
One way to do this is to use templates, which display a box on the screen asking the user for information. The entered data will be displayed as a result of filling.
Request Text Input from a User in Microsoft Word
One way to do this is to use the “Fill-in” field, which displays a pop-up box requesting information from the user. The data you entered will be displayed as a result.
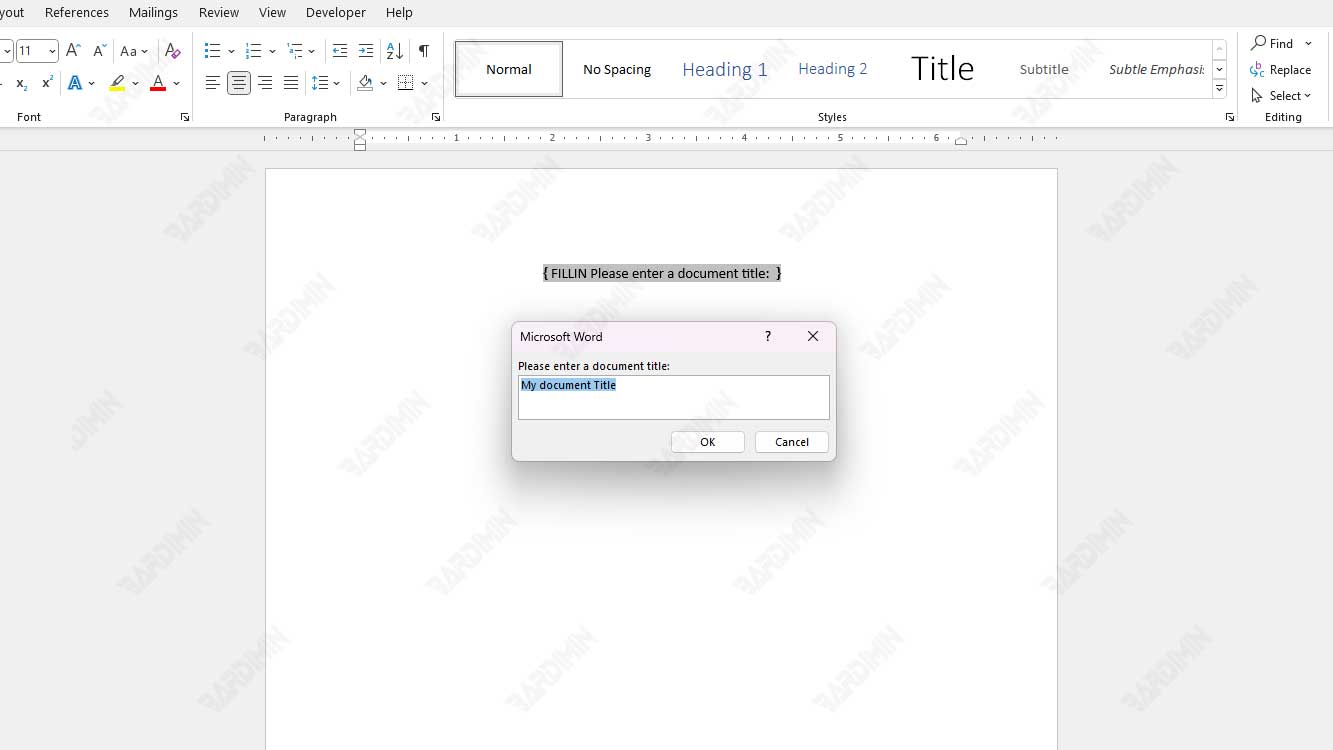
A field is like a space in a document where users can add information. The main difference between fields and form fields is that they ask users to enter information when they start using a new document with a template.
If there is a lot of space to fill in the document, every question will pop up and wait for you to enter it. After you answer all the questions, a document will appear with all the space occupied.
How to use “Fill-in”
Touse “Fill-in”, you press the keyboard keys (CTRL + F9) must be first. This will add curly braces. If you type curly braces {} manually it won’t work. Press the keys (CTRL + F9) at the same time.
The basic syntax is as follows
{ FILLIN Prompt }A prompt is a text that appears as a prompt in a dialog box. Here’s an example:
{ FILLIN "Please enter a document title:" }In addition to these methods, there is an easier way to use the interface of Microsoft Word as shown below (an example of using Ms Word 2021):
- Select the “Insert” tab and in the “Text” group, click the “Quick Parts” dropdown button. In the available options select “Fields”.
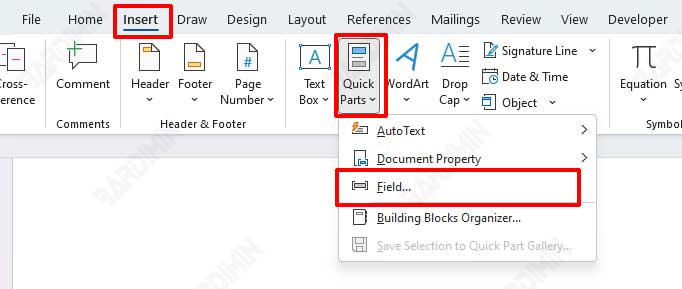
- In the dialog box that appears, look at the “Field names” section, scroll down and then find and select “Fill-in”.
- In the prompt field located in the “Field properties” section in the middle of the dialog box, type the text that will appear as a prompt.

- In addition, you can also add the default value in the “Field options” section by checking the box next to it and typing the value.
- Click the OK button to apply.

