Sometimes, Firewalls accidentally block certain ports or applications. How do I know if a Firewall is blocking a port?
A firewall is a critical system security measure that you should never leave behind. That’s why Windows includes a firewall by default. Windows Firewall is a built-in function in Windows that can filter network data transfers to and from your computer.
Windows Firewall is on by default to control network connections and protects you from malicious traffic. One of the best features of Windows Firewall is its flexibility. Windows Firewall can help you find and block potentially dangerous ports and applications on your computer.
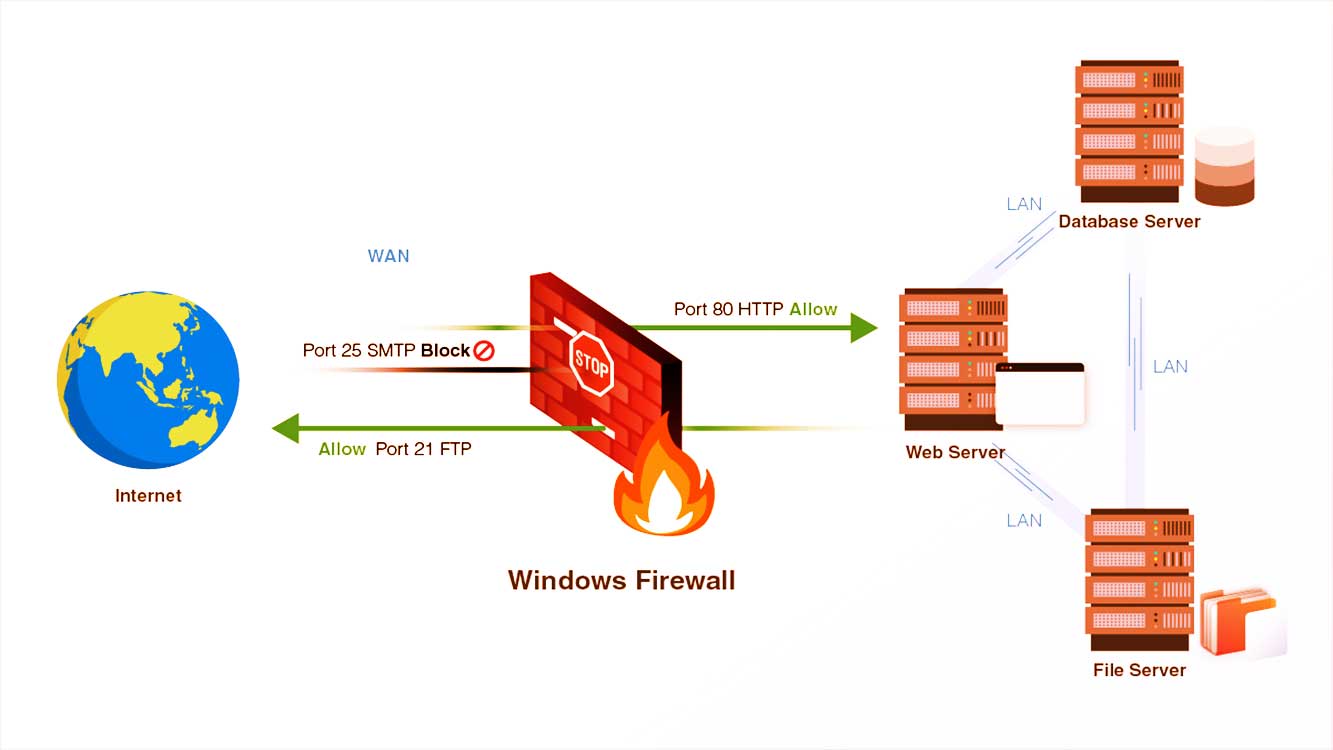
Specialized applications often require special ports to be open and functioning. For example, if you are running a media server, a special port is required to be available. The media server cannot transfer data if the port is blocked for any reason.
Windows Firewall does not block ports carelessly. However, if you mishandle Windows Firewall or if the software has changed firewall settings, the ports may be blocked.
When you cannot use a specific port, the first step in troubleshooting is to see if Windows Firewall is blocking that port.
How to check if a Port is Blocked by a Firewall
To check whether Windows Firewall is blocking a port or a program, you can perform the following steps:
- Open the “Run” with the keyboard keys (WIN + R).
- Type “control” and click the OK button to open the “Control Panel“.
- Select “Windows Defender Firewall“.
- Then click “Advanced settings“.
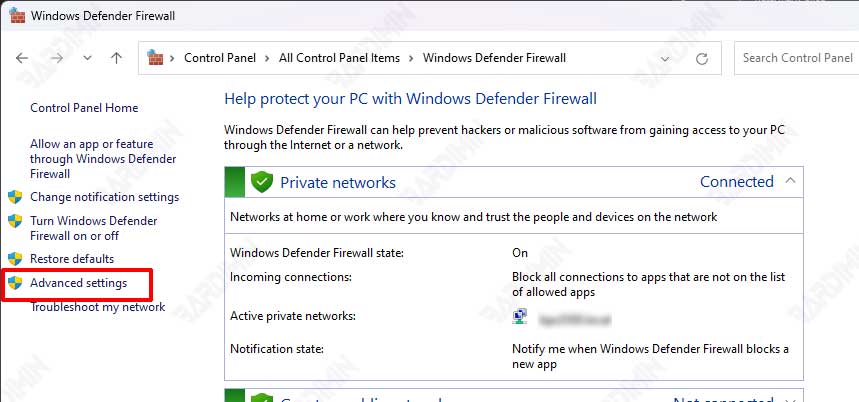
- Next in the “Windows Defender Firewall with Advanced Security” window, select the “Action ] Properties” menu.
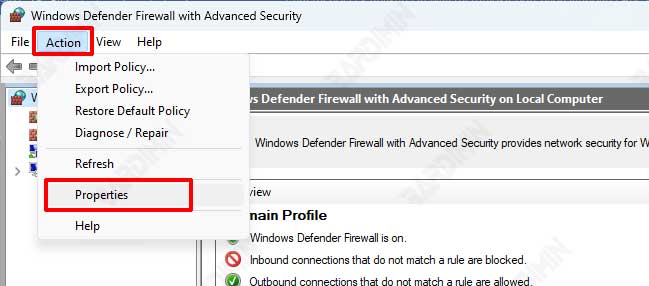
- Select the Profile you want to check (Domain, Private, Public).
- In the “Logging” section, click the “Customize” button.
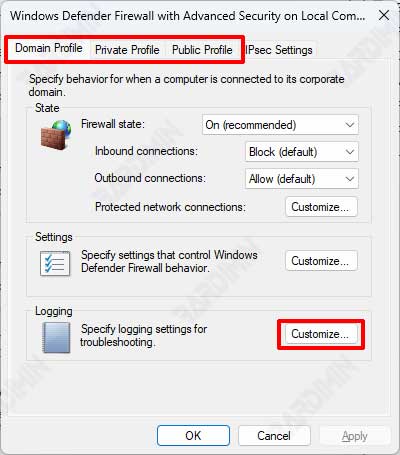
- Then in the dialog box that opens, on the location where the log files are saved, click the “Browse” button to change its location or leave the default.
- Next, under “Log dropped packets:“, select “Yes“.

- Click the OK button to save the changes.
- Using File Explorer, open the log file that is in the location as in step 8.
- Open the “pfirewall.log” file with Notepad for the ports that are blocked.
How to Check if a Port is Blocked on a Remote Computer
To check whether a port is blocked on the remote computer, you can use several methods, such as
- Telnet: You can try to connect to that port using Telnet. If you can successfully connect, then the port is not blocked. However, if you cannot connect, then the port may be blocked.
- Command Prompt: You can use the “telnet” command at the Command Prompt to check if a port is blocked. The method is:
- Open Command Prompt (Win + X + A)
- Type the command “telnet [name_host] [nomor_port]” and press enter. Example: “telnet google.com 80
- If the connection is successful, you will see the message “Connected to [name_host]. Escape character is ‘CTRL+]'”. This means that the port is not blocked.
- If the connection fails, you will see the message “Could not open a connection to the host, on port [nomor_port]: Connect failed”. This means that the port is blocked.
- Specific Software Applications: Some software applications can check if a port is blocked, such as “Advanced Port Scanner” or “PortQuery. You can download this app and use it to check if a particular port is blocked.

