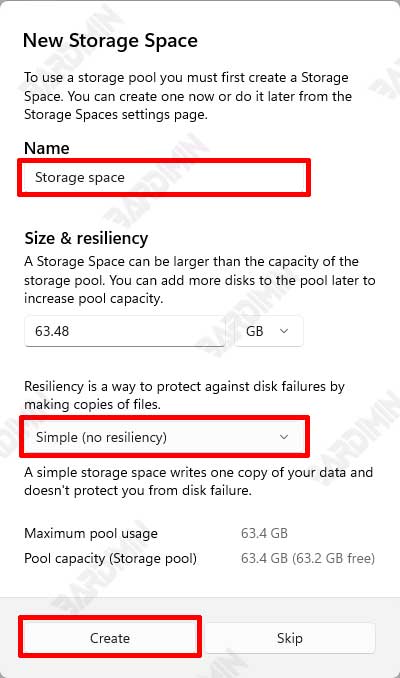Vorbereitung vor dem Kombinieren von Festplatten
1. Sichern Sie wichtige Daten
Bevor Sie mit dem Zusammenführen mehrerer Hard Drive zu einem Volume beginnen, ist es sehr wichtig, alle wichtigen Daten im Hard Drive zu sichern. Mit diesem Schritt soll sichergestellt werden, dass Ihre Daten sicher bleiben und während des Zusammenführungsprozesses nicht verloren gehen. Dieser Prozess erfordert möglicherweise eine Neuformatierung oder Änderungen an der Speicherstruktur, die zu Datenverlust führen können. Verwenden Sie ein externes Speichergerät oder einen Cloud-Dienst, um Kopien Ihrer wichtigen Daten aufzubewahren.
2. Stellen Sie den Festplattenzustand sicher
Bevor Sie Hard Drives mit Storage Spaces kombinieren, stellen Sie sicher, dass alle Hard drives in gutem Zustand sind und optimal funktionieren. Überprüfen Sie den Zustand des Hard Drive mithilfe von Diagnosetools, um sicherzustellen, dass keine physischen Schäden oder Probleme mit dem Festplattenzustand vorliegen. Gute Hard Drive-Bedingungen sorgen für einen reibungslosen Ablauf des Zusammenführungsprozesses und vermeiden Probleme in der Zukunft. Stellen Sie außerdem sicher, dass alle zu verwendenden Hard Drive mit Windows 11 kompatibel sind und über die richtige Verbindung verfügen, um Probleme beim Einrichten von Storage Spaces zu vermeiden.
Schritte zum Zusammenführen von Festplatten in Windows 11
1. Offene Lagerräume
Der erste Schritt beim Zusammenführen mehrerer Hard drives in Windows 11 besteht darin, die Funktion Storage Spaces freizuschalten. Sie können auf folgende Weise auf Storage Spaces zugreifen :
- Gehen Sie zu Control Panel und wählen Sie System and Security.
- Klicken Sie auf Storage Spaces.
- Oder gehen Sie zu Settings, wählen Sie System und dann Storage aus, und klicken Sie unten auf der Seite auf Advanced Storage Settings. Klicken Sie auf Storage Spaces.
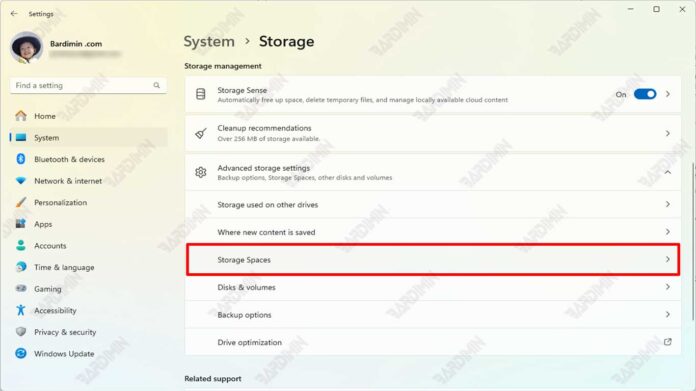
2. Erstellen eines Speicherpools
Nach dem Öffnen von Storage Spaces besteht der nächste Schritt darin, eine storage pool zu erstellen. Ein Storage Pool ist eine Sammlung von mehreren Hard drives die zu einer Lagereinheit zusammengefasst sind.
a. Auswählen einer Festplatte
Wählen Sie die Hard Drive aus, die Sie zusammenführen möchten. Stellen Sie sicher, dass alle ausgewählten Hard drives in gutem Zustand sind und kompatibel sind, um zu einem storage pool kombiniert zu werden.
b. Hinzufügen einer Festplatte
Fügen Sie das ausgewählte Hard Drive in das storage pool ein. Klicken Sie in Storage Spaces auf die Option Create a new pool and storage space. Befolgen Sie die Anweisungen auf dem Bildschirm, um eine Hard Drive zu einer neuen storage pool hinzuzufügen.
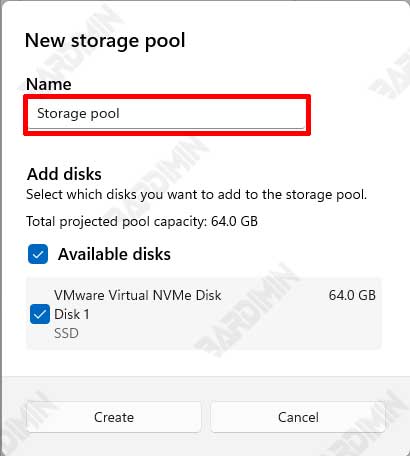
3. Erstellen Sie einen Lagerraum
Sobald die storage pool erstellt wurde, besteht der nächste Schritt darin, eine storage space innerhalb der pool zu erstellen. Storage Space ist das virtuelle Speichervolume, das im storage pool erstellt wird.
a. Bestimmen Sie die Art des Speicherplatzes
Wählen Sie die Art von storage space, die Ihren Bedürfnissen entspricht:
- Simple (No Resiliency): Kombiniert die Kapazität aller Hard drives in einem großen Volume ohne Datenschutz. Geeignet für temporäre oder weniger wichtige Daten.
- Mirror: Die Daten werden auf zwei oder mehr Hard drives kopiert, um sicherzustellen, dass die Daten sicher bleiben, falls eines der Laufwerke beschädigt wird. Es gibt eine Auswahl von zwei oder drei Kopien für unterschiedliche Sicherheitsstufen.
- Parity: Verwendung von Datenverbreitungsmethoden mit Paritätsinformationen, um Datenschutz zu gewährleisten, indem im Vergleich zu Spiegelservern weniger Speicherplatz benötigt wird. Geeignet für die Speicherung von Archivdaten oder Daten, auf die selten zugegriffen wird, die aber dennoch wichtig sind.
b. Speicherplatz konfigurieren
Legen Sie die Größe und den Namen für das neue storage space fest. Sie können auch den Grad der Resilienz entsprechend Ihren Anforderungen bestimmen. Klicken Sie nach der Konfiguration auf Create storage space, um den Vorgang abzuschließen.