Das Erstellen eines „Guest Account“ ist ein sicherer Weg, wenn Sie Ihren Computer mit anderen teilen müssen.
Mit Gastkonten können Sie Ihren Computer für andere Personen freigeben und gleichzeitig Ihre Privatsphäre wahren. Benutzer von Gastkonten können Ihre Dateien nicht sehen und keine Windows-Einstellungen ändern.
Die Erstellung eines Gastkontos unter Windows 11 unterscheidet sich geringfügig von früheren Versionen von Windows. Und in diesem Tutorial wird Bardimin Ihnen zeigen, wie man es macht.
Erstellen eines Gastkontos in Windows 11
- Öffnen Sie „Settings“. Sie können Tastaturkürzel verwenden (WIN + I).
- Navigieren Sie zu „Accounts > Other users“. Klicken Sie dann unter „Add other user“ auf die Schaltfläche „Add account“.

- Daraufhin erscheint ein Pop-up-Fenster, klicken Sie auf „I don’t have this person’sign-in information.
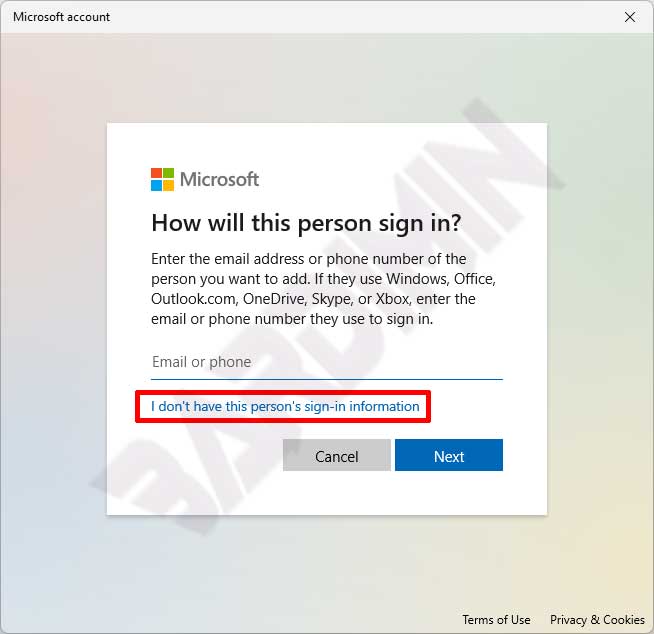
- Wählen Sie dann „Add a user without a Microsoft account.
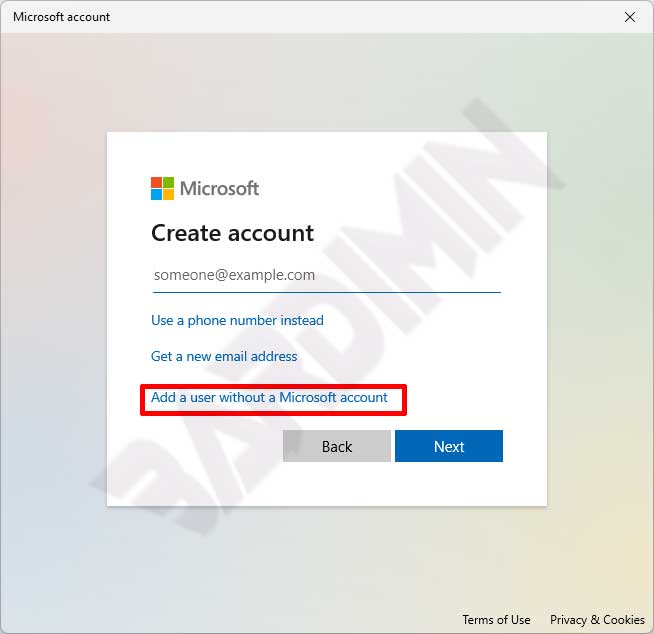
- Danach geben Sie „Username“ und „Password“ ein. Füllen Sie auch die Sicherheitsfragen aus, um das Passwort wiederherzustellen, wenn Sie es vergessen haben. Klicken Sie auf die Schaltfläche „Next“, um das Konto zu erstellen.
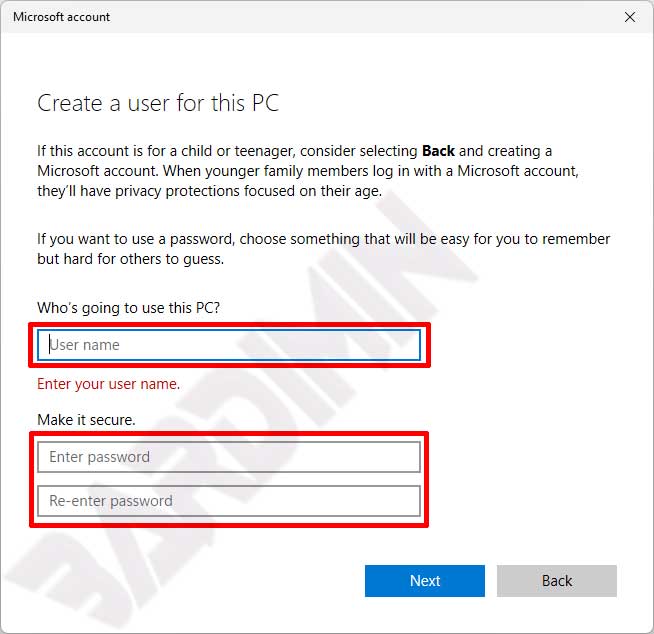
Da Sie ein Gastkonto erstellen wollen, ist es vielleicht besser, ein solches Konto ohne Passwort zu erstellen.
- Das Konto ist ein „Standard User“-Konto. Sie müssen es in „Guest“ ändern.
Weitere interessante Artikel
Hinzufügen eines Kontos zur Benutzergruppe „Guest“
- Öffnen Sie „Computer Management“. Sie können es öffnen, indem Sie die Tastenkombination (WIN + R) drücken und „compmgmt.msc“ eingeben. Sie können es auch öffnen, indem Sie mit der rechten Maustaste auf die Schaltfläche Start klicken und „Computer Management“ auswählen.
- Navigieren Sie dann zu „Local Users and Groups > Users“. Wählen Sie im rechten Bereich das zuvor erstellte Gastkonto aus und klicken Sie auf die rechte Maustaste. In den Optionen wählen Sie „Properties“.
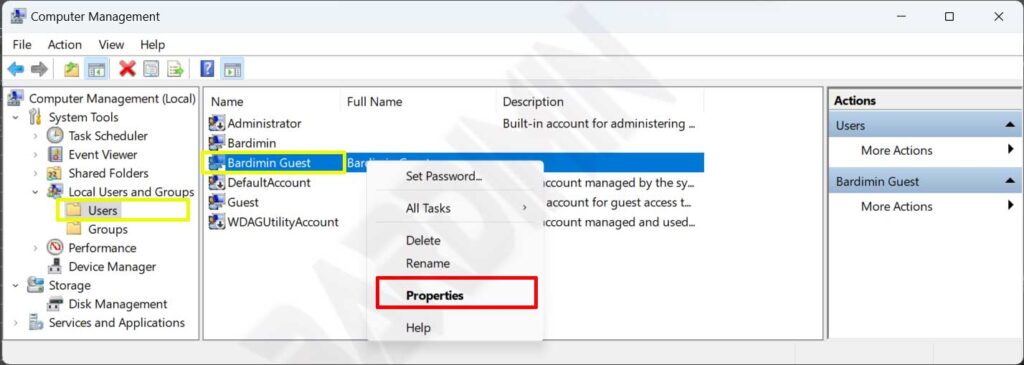
- Wählen Sie dann im Fenster Eigenschaften die Registerkarte „Member Of“. Entfernen Sie dann die Mitgliedschaft des Gastkontos in der Gruppe „Users“. Wählen Sie die Gruppe „Users“ und klicken Sie dann auf die Schaltfläche „Remove“.

- Danach fügen Sie das Gastkonto zur Gruppe „Guest“ hinzu. Klicken Sie auf die Schaltfläche „Add“ und in dem erscheinenden Pop-up auf die Schaltfläche „Advanced“.
- Klicken Sie dann auf die Schaltfläche „Find Now“, um alle Gruppen anzuzeigen. Wählen Sie die Gruppe „Guest“ und klicken Sie auf die Schaltfläche OK, um sie hinzuzufügen.

