Wenn wir einen neuen Laptop kaufen, finden wir beim Öffnen des Dateiexplorers oft nur ein Laufwerk (Laufwerk C:), obwohl die Festplatte, die wir haben, eine ausreichend große Kapazität hat.
Selbst mit nur einem C:-Laufwerk wird die Leistung des von uns verwendeten Windows OS nicht beeinträchtigt.
Der größte Nachteil bei der Verwendung eines einzigen C:-Laufwerks besteht darin, dass bei einem Problem mit dem von uns verwendeten Windows-Betriebssystem eine Neuinstallation erforderlich ist.
Vor der Neuinstallation müssen wir eine Sicherung der Daten auf einer externen Festplatte vornehmen. Das Problem wird noch komplizierter, wenn das Dateisystem des Laufwerks C: beschädigt ist. Wenn das Dateisystem beschädigt ist, können wir die Daten nicht einfach durch „copying and pasting“ sichern.
Vorteile der Erstellung von Partitionen unter Windows
Indem wir mehr als eine Partition erstellen, können wir die Windows OS-Dateien und die Daten, die wir haben, trennen.

Wenn eines Tages das Windows-Betriebssystem, das wir verwenden, Probleme hat und neu installiert werden muss, machen wir uns nicht mehr die Mühe, Daten zu sichern. Lassen Sie uns einfach das Laufwerk C: formatieren und wir können das Windows-Betriebssystem installieren, ohne uns um den Verlust von Daten zu sorgen.
Wie man eine neue Partition in Windows erstellt
Um eine neue Partition unter Windows zu erstellen, sei es Windows 11, Windows 10 oder Windows 7, benötigen wir keine zusätzlichen Anwendungen. Einfach mit „Disk Management„, dem Standardprogramm von Windows.
Die Schritte sind wie folgt:
Schritte zum Erstellen einer Partition unter Windows
- Öffnen Sie „Computer Management„. Um es zu öffnen, geben Sie einfach „Computer Managemeent“ in die Suchfunktion ein und klicken Sie mit dem Computersymbol auf „Computer Managemeent.

- Wählen Sie in der Computerverwaltung „Disk Management„.

- Wählen Sie dann das Laufwerk, dessen Größe Sie ändern möchten. In diesem Beispiel werden wir zum Beispiel die Größe des Laufwerks C: ändern. Klicken Sie auf das Laufwerk „Windows (C:)“ und wählen Sie dann mit der rechten Maustaste „Shrink Volume„.
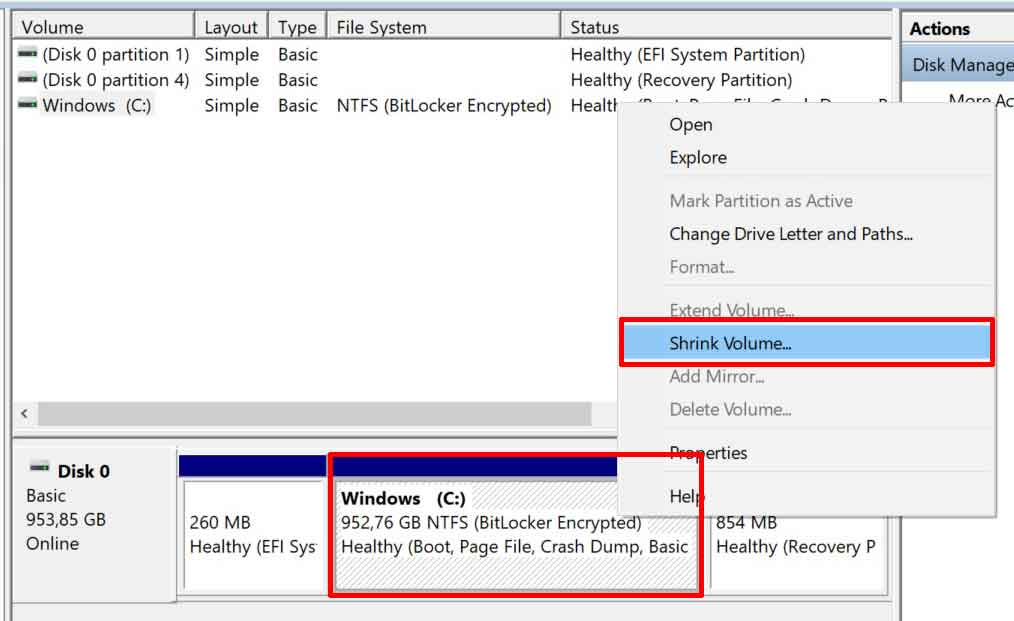
- Als nächstes geben Sie unter „Enter the amount of space to shrink“ (1) die Größe des Laufwerks D: ein, das Sie erstellen wollen. In diesem Beispiel werden wir ein D: Laufwerk mit einer Größe von 600 GB erstellen. Zum Schreiben müssen wir es in Einheiten von Mega Byte (MB) beschreiben, also schreiben wir 600.000 MB. Das grüne Feld mit der Nummer 2 zeigt die Größe des Laufwerks C: nach der Partitionierung an (dieses Feld muss nicht ausgefüllt werden, es dient nur zur Information).
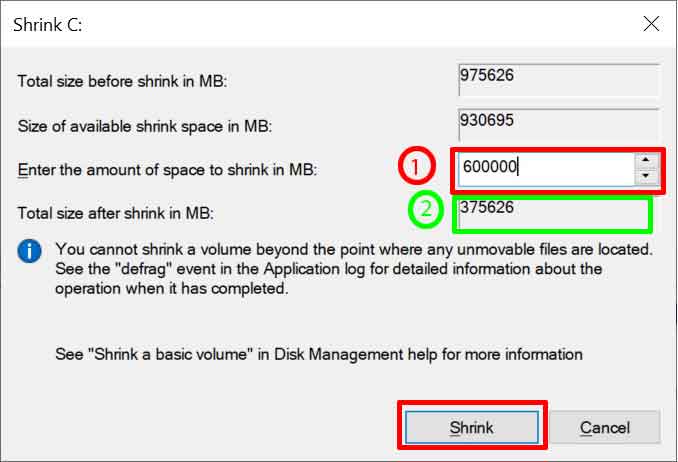
Empfohlene Größe des Laufwerks C: Windows
Für die Laufwerksgröße C: Windows OS, passen Sie sie entsprechend Ihrem Bedarf an
- 150 – 200 GB –> für Standardanforderungen (Windows und Office)
- 200 – 400 GB –> für diejenigen unter Ihnen, die viele Anwendungen benötigen
- > 400 GB –> für diejenigen unter Ihnen, die gerne schwere Spiele spielen.
- Nachdem der Vorgang in Schritt 4 abgeschlossen ist, wird eine neue Partition mit dem Status „Unallocated“ erstellt. Wählen Sie dann das „Unallocated“-Laufwerk aus und klicken Sie mit der rechten Maustaste darauf, wählen Sie es aus und klicken Sie auf „New Simple Volume„.
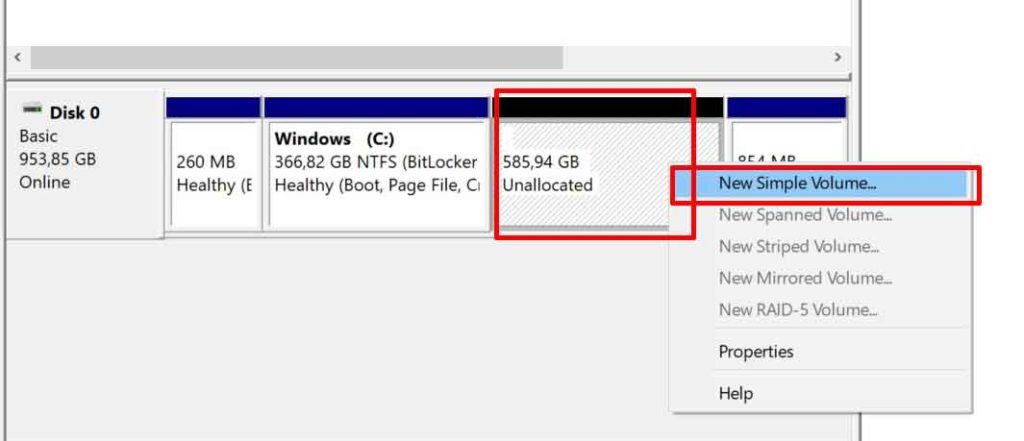
- Im „New Simple Volume Wizard“ klicken Sie bei jeder Bestätigung, die erscheint, einfach auf die Schaltfläche Weiter, bis der gesamte Vorgang abgeschlossen ist.

- Nachdem der „New Simple Volume Wizard“-Vorgang abgeschlossen ist, erscheint beim Öffnen des Datei-Explorers ein neues Laufwerk, nämlich Laufwerk D:


