Rufus ist ein Tool, mit dem sich USB-Flash-Geräte wie Flash-Laufwerke, Speicherkarten und andere formatieren und bootfähig machen lassen.
Wenn Sie ein USB-Installationsmedium aus einer bootfähigen ISO-Datei (Windows, Linux, UEFI usw.) erstellen möchten, ist Rufus sehr nützlich.
Rufus hat Version 3.18 (2022.03.11) veröffentlicht, die Funktionen zur Umgehung von TPM und Secure Boot bei Windows 11-Installationen enthält.
In diesem Artikel gibt Bardimin eine Anleitung, wie man mit Rufus ein USB-Installationsmedium unter Umgehung von TPM 2.0 und Secure Boot unter Windows 11 erstellt.
Umgehung des Windows 11 TPM mit Rufus
- Sie bereiten ein USB-Flash-Laufwerk mit einer Mindestgröße von 8 GB vor. Das USB-Flash-Laufwerk, das Sie verwenden, löscht alle Daten. Sichern Sie Ihre Daten zuerst und verschieben Sie sie an einen anderen Ort.
- Laden Sie Rufus ab Version 3.18 unter folgender URL herunter: https://rufus.ie. Sie können die portable Version oder das Installationsprogramm wählen.
- Schließen Sie dann das USB-Flash-Laufwerk an Ihren PC/Laptop an und starten Sie den Rufus, den Sie heruntergeladen haben. Vergewissern Sie sich, dass das USB-Flash-Laufwerk von Rufus erkannt wurde.
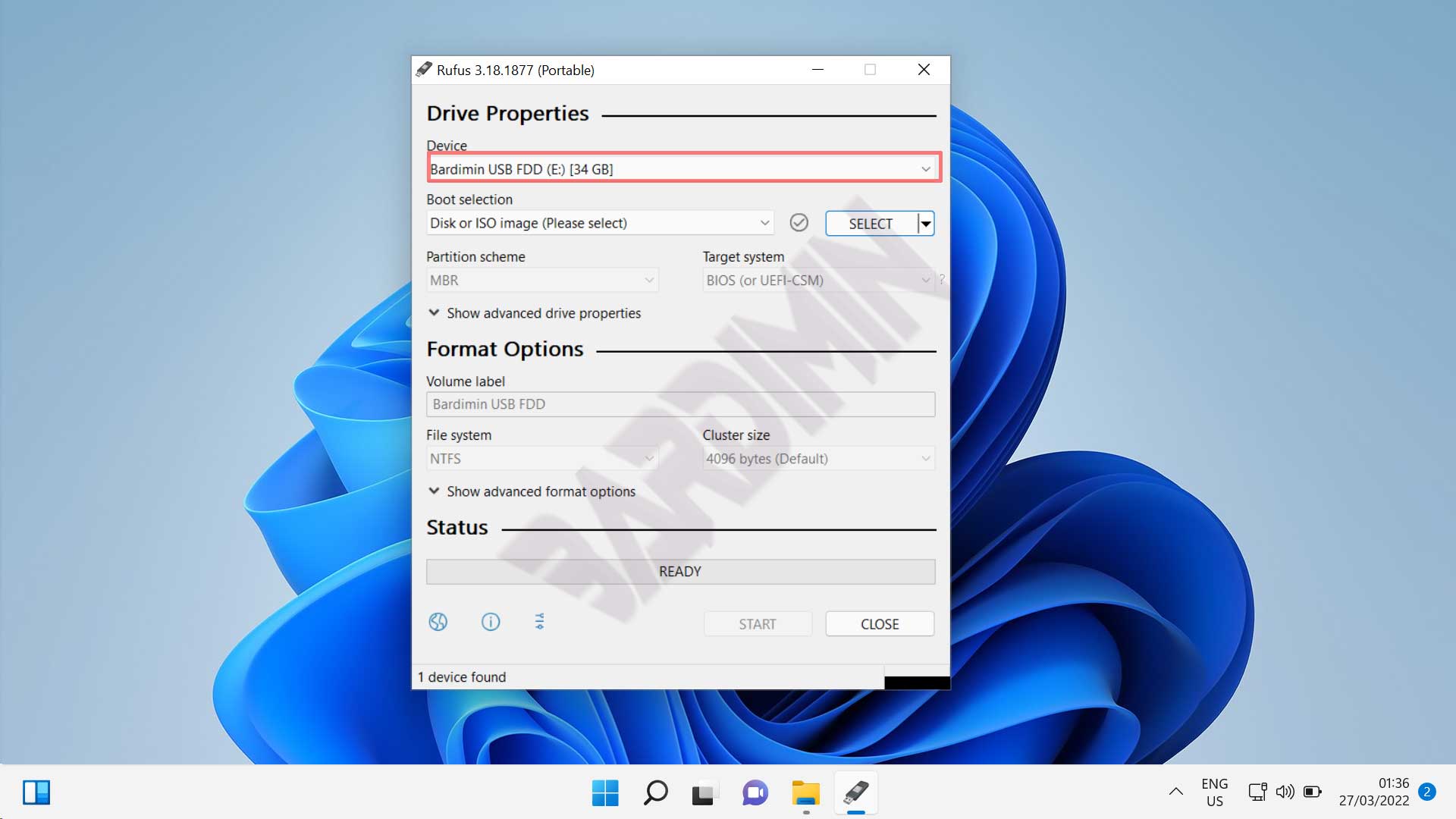
- Es gibt zwei Optionen für die Auswahl einer ISO-Datei. Wählen Sie „Download“, wenn Sie keine Windows 11-ISO-Datei haben, oder wählen Sie „Select“, wenn Sie bereits eine ISO-Datei haben, und navigieren Sie dann zur ISO-Datei.
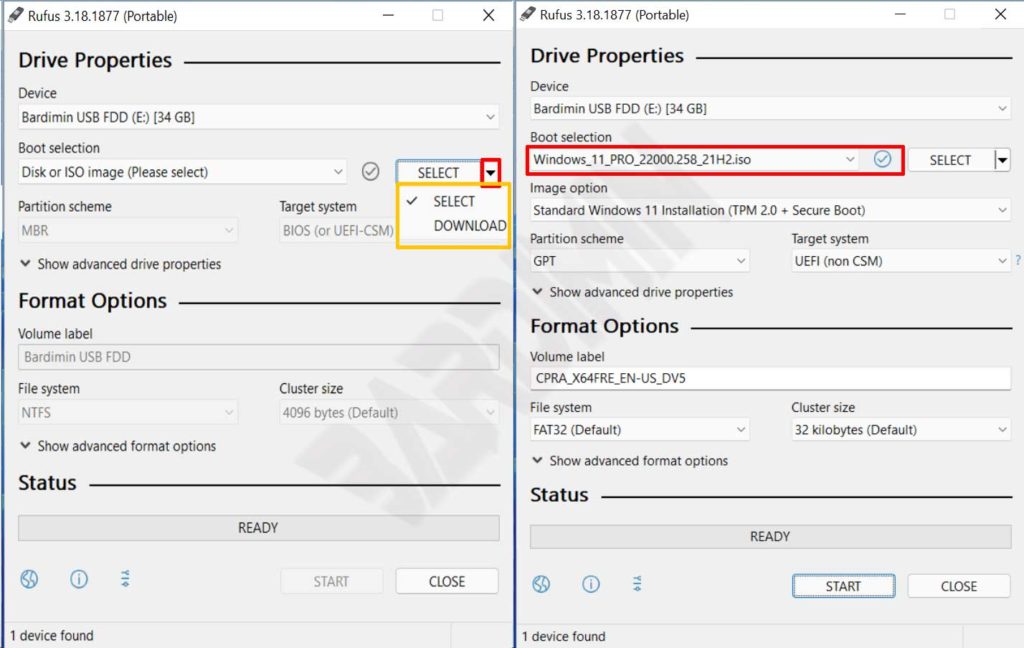
- Als nächstes wählen Sie unter „Image option“ die Option „Extended Windows 11 Installation (no TPM / no Secure Boot)“. Mit dieser Option werden TPM und Secure Boot umgangen. Mit dieser Option können Sie Windows 11 auf einem PC/Laptop installieren, der die Mindestanforderungen nicht erfüllt.
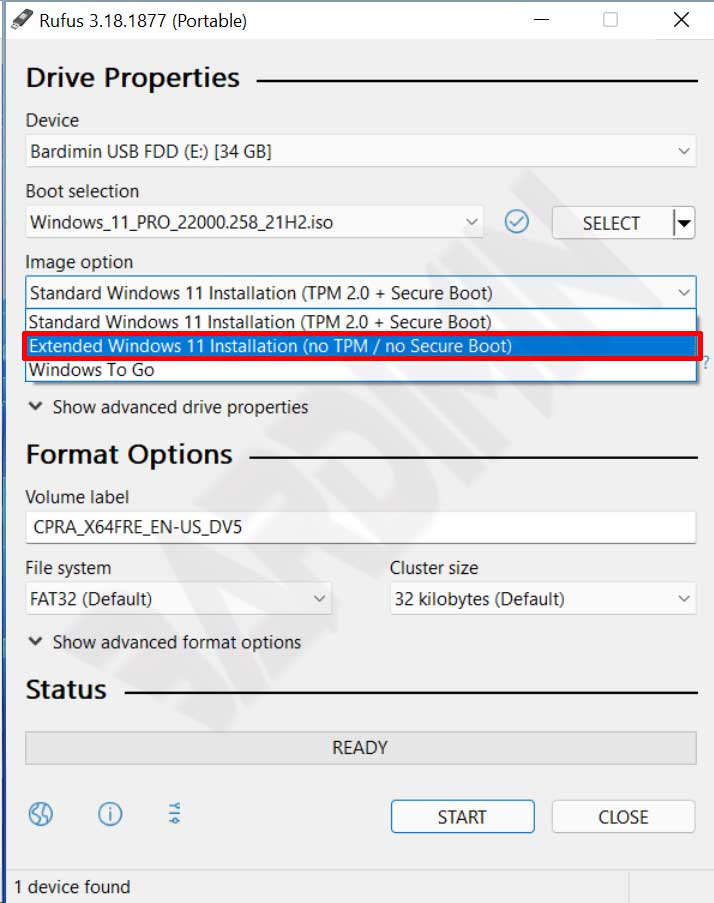
- Danach können Sie „Partition scheme“ unter Verwendung von MBR oder GPT und „Target system“ unter Verwendung von BIOS oder UEFI je nach dem von Ihnen verwendeten Gerät auswählen. Oder lassen Sie dieses Feld mit dem Standardwert gefüllt.
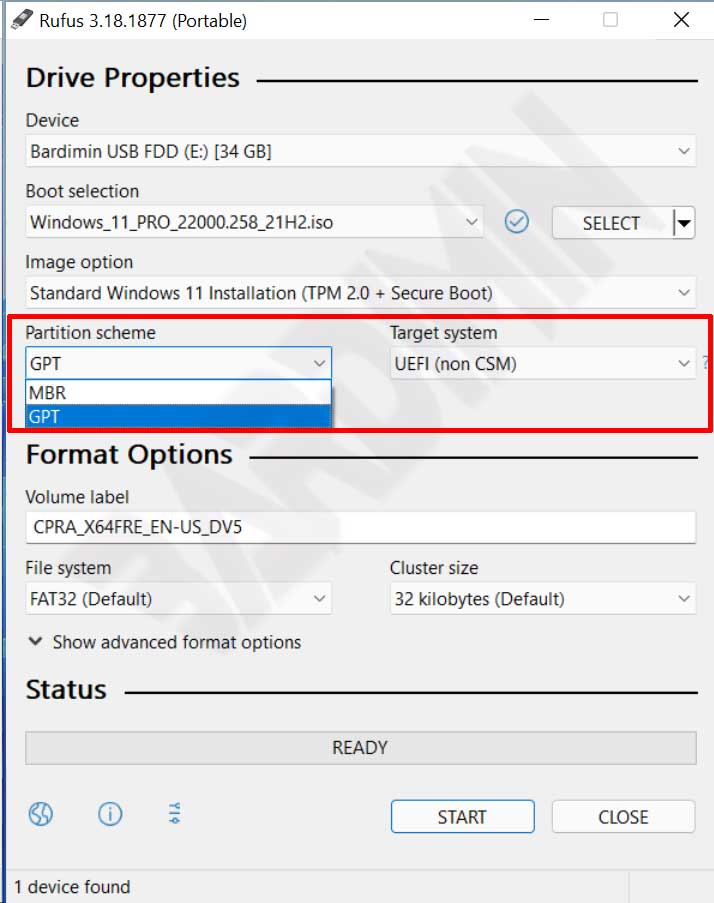
- Wenn alles korrekt ist, klicken Sie auf die Schaltfläche „Start“, um den Vorgang zu starten. Rufus gibt die Warnung aus, dass alle Daten auf dem USB-Stick gelöscht werden müssen. Klicken Sie auf die Schaltfläche „OK“, um fortzufahren.

Nachdem der Vorgang abgeschlossen ist, können Sie das USB-Flash-Laufwerk verwenden, um Windows 11 zu installieren, auch wenn der PC/Laptop nicht die Mindestanforderungen von Windows 11 erfüllt. Vergessen Sie bei der Installation nicht, zuerst den „Boot Order“ vom PC/Laptop auf das USB-Flash-Laufwerk zu ändern. Viel Glück!

