Ein beschädigter Schriftarten-Cache kann Probleme beim Rendern von Schriftarten verursachen und Ihren Computer verlangsamen.
Wenn Windows 11 gestartet wird, werden Schriftarten in den Font-Cache geladen. Dies ermöglicht es dem Betriebssystem, Schriftarten schneller zu laden und die Benutzerfreundlichkeit zu verbessern.
Ohne einen guten Font-Cache muss Windows viel Arbeit in Echtzeit leisten, um Schriftarten anzuzeigen. Und dieses Ding wird eine große Anzahl von Systemressourcen verwenden.
Der Schriftartencache kann beschädigt sein, was dazu führt, dass Schriftarten verstümmelt werden, falsch angezeigt werden oder falsche Zeichen anzeigen. Wenn Sie eine neue Schriftart installieren oder eine alte Schriftart aktualisieren, kann dieselbe Datei beschädigt werden.
Um die Beschädigung des Schriftarten-Caches zu beheben, löschen Sie den alten Schriftarten-Cache und starten Sie den Computer neu, um einen neuen Schriftarten-Cache zu erstellen.
So löschen und erstellen Sie den Schriftarten-Cache neu
- Öffnen Sie die “Services” von Windows 11. Sie können es über die Suche öffnen, auf die Schaltfläche Start klicken und “services” in das Suchfeld eingeben.
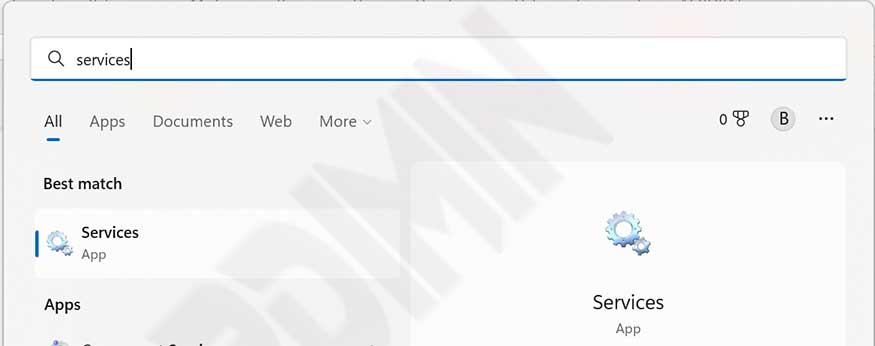
- Wischen Sie dann im Fenster „Dienste“ in der Liste der Dienste nach unten, und suchen Sie nach “Windows Font Cache Service”.
- Klicken Sie mit der rechten Maustaste auf den Dienst, und wählen Sie die Option “Stop” aus, um den Dienst zu deaktivieren.
- Öffnen Sie dann den Datei-Explorer und gehen Sie in den Ordner “C:WindowsServiceProfilesLocalServiceAppDataLocalFontCache”.

Wenn Sie den Ordner nicht öffnen können, klicken Sie mit der rechten Maustaste auf den Ordner “C:\Windows\ServiceProfiles\LocalService”, und wählen Sie “aus.Properties”. Fügen Sie dann auf der Registerkarte “Security” den Benutzernamen hinzu, den Sie für den Zugriff verwenden.
- Löschen Sie den gesamten Inhalt des Ordners.
- Starten Sie den Dienst neu, indem Sie mit der rechten Maustaste klicken und die Option “Start” auswählen. Dadurch wird der Font-Cache neu erstellt.
- Starten Sie Ihren Computer neu.
So löschen und erstellen Sie den Font-Cache mit BAT-Dateien neu
- Kopieren Sie den folgenden Code in “Notepad”.
@echo off :: Stop and disable "Windows Font Cache Service" service :FontCache sc stop "FontCache" sc config "FontCache" start=disabled sc query FontCache | findstr /I /C:"STOPPED" if not %errorlevel%==0 (goto FontCache) :: Grant access rights to current user for "%WinDir%\ServiceProfiles\LocalService" folder and contents icacls "%WinDir%\ServiceProfiles\LocalService" /grant "%UserName%":F /C /T /Q :: Delete font cache del /A /F /Q "%WinDir%\ServiceProfiles\LocalService\AppData\Local\FontCache\*FontCache*" del /A /F /Q "%WinDir%\System32\FNTCACHE.DAT" :: Enable and start "Windows Font Cache Service" service sc config "FontCache" start=auto sc start "FontCache"
- Speichern Sie mit dem Namen “Rebuild_Font_Cache.bat”.
- Klicken Sie dann mit der rechten Maustaste auf die Datei “BAT”, und führen Sie sie als Administrator aus.
- Wenn Sie fertig sind, starten Sie Ihren Computer neu.
