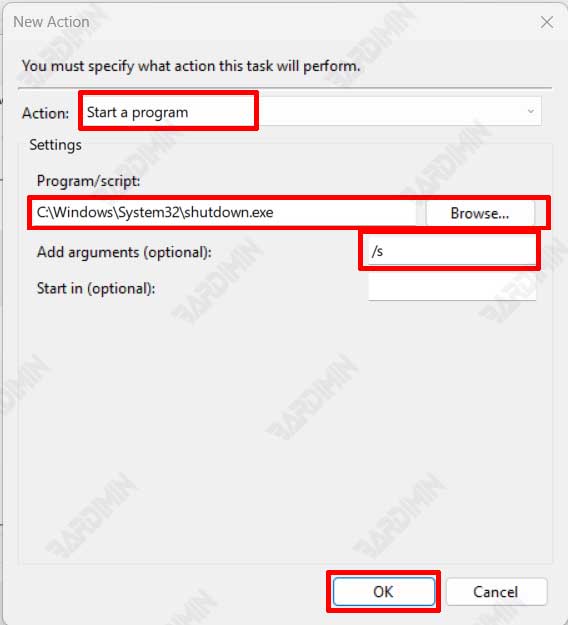PCs sind stromhungrige Maschinen und können sich auf Ihre Stromrechnung oder Akkulaufzeit auswirken, selbst wenn Sie sich im Ruhezustand befinden. Vielleicht vergessen Sie oft, Ihren PC nachts auszuschalten oder wenn Sie ihn ausgeschaltet lassen. Lassen Sie Ihren PC längere Zeit im Leerlauf?
Standardmäßig aktiviert Windows den “Sleep” -Modus nach einigen Minuten Inaktivität. Sie können Ihren Computer jedoch herunterfahren, wenn er längere Zeit im Leerlauf war, indem Sie den Taskplaner verwenden, um ein automatisches Herunterfahren des Systems zu planen.
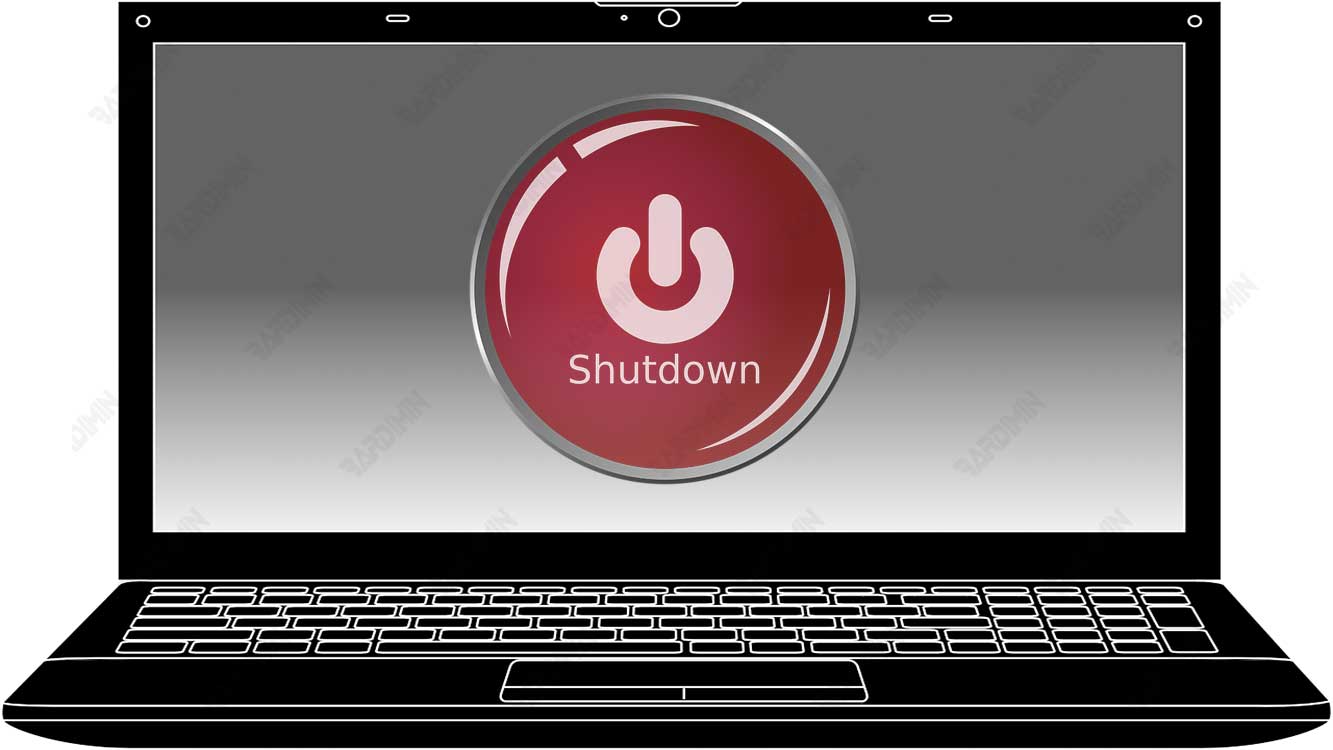
Wenn Sie nur einen Windows 1 1-Timer zum Herunterfahren erstellen könnten, der nur ausgeführt wird, wenn Sie Ihren PC längere Zeit nicht verwendet haben. In diesem Bardimin-Artikel wird erläutert, wie Sie den Computer nach längerer Nichtbenutzung ausschalten.
So fahren Sie den PC im Leerlauf mit dem Taskplaner automatisch herunter
Das automatische Herunterfahren des PCs ist sehr einfach. Sie können einer Aufgabe Auslösebedingungen hinzufügen, um anzugeben, wann die Aufgabe ausgeführt werden soll. Dies ist sehr nützlich, wenn Sie Aufgaben zum Herunterfahren nach einer bestimmten Zeit der Inaktivität ausführen möchten.
1. Öffnen Sie “Task Scheduler”
Sie können “Task Scheduler” über das Windows-Such Menü öffnen. Klicken Sie auf die Schaltfläche “Start” und geben Sie “Task Scheduler” in das Suchfeld ein und drücken Sie “Enter”. Der Taskplaner wird auf Ihrem Bildschirm angezeigt.
Alternativ können Sie den Taskplaner über die Systemsteuerung öffnen, indem Sie auf die Schaltfläche “Start” klicken oder die Taste “Windows” auf der Tastatur drücken. Geben Sie “Control Panel” in das Suchfeld ein und drücken Sie “Enter”. Wählen Sie “System and Security” aus und klicken Sie auf “Administrative Tools”. Wählen Sie “Task Scheduler” aus der Liste der Verwaltungstools aus.
2. Erstellen Sie eine neue Aufgabe
Klicken Sie im Fenster Taskplaner im rechten Aufgabenbereich auf “Create Task”. Dann erscheint das Dialogfeld “Create Task”
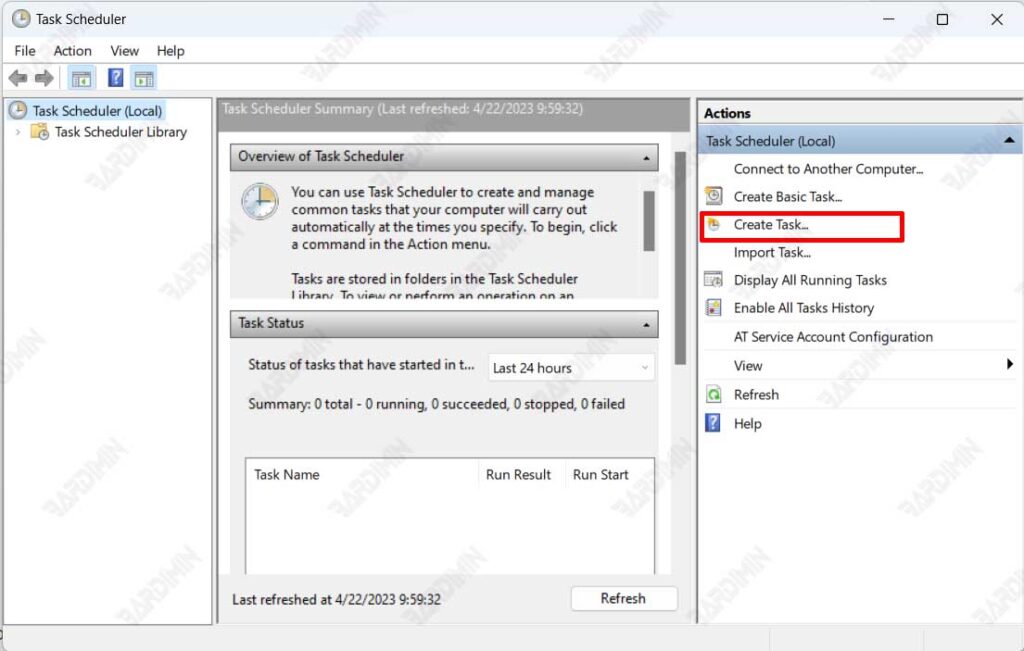
3. “General” -Registerkarteneinstellungen
Geben Sie im Feld “Name” einen Namen an, der für Sie leicht zu erkennen ist. Beispiel: “Auto Shutdown” oder ein beliebiger Name.
Wählen Sie dann im Abschnitt Sicherheit die Option “Run whether user is logged on or not” und aktivieren Sie das Kontrollkästchen “Run with highest privileges”.
Klicken Sie als Nächstes im Feld “Configure for” auf die Dropdown-Schaltfläche und wählen Sie die Option “Windows 10” aus.
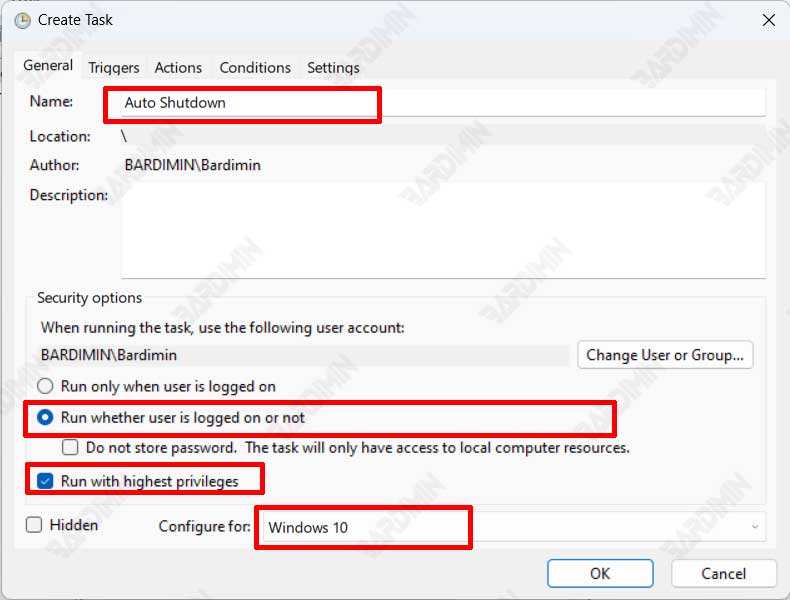
4. “Triggers” -Registerkarteneinstellungen
Klicken Sie auf der Registerkarte “Triggers” auf die Schaltfläche “New”, um einen neuen Trigger hinzuzufügen. Dann wird das Dialogfeld “New Trigger” geöffnet. Klicken Sie im Feld “Begin the task:” auf die Dropdown-Schaltfläche und wählen Sie die Option “At startup” aus.
Mit dieser Option wird die Aufgabe auf jedem Computer ausgeführt, auf dem Windows gestartet wird. Die Leerlaufüberwachung wird jedes Mal ausgeführt, wenn Sie Ihren Computer einschalten. Wenn Sie diesen Prozess nur zu bestimmten Zeiten ausführen möchten, wählen Sie die Option “On a schedule”, dann “Daily” und geben Sie die Startzeit an.
Klicken Sie auf die Schaltfläche “OK”, um die Änderungen zu speichern.
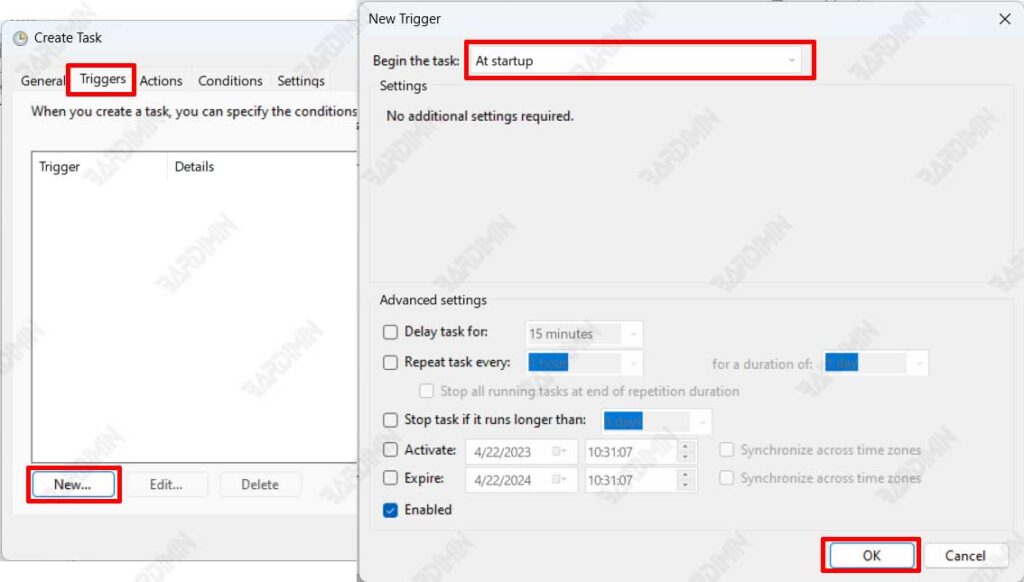
5. Einstellungen auf der Registerkarte „Actions“
Klicken Sie auf der Registerkarte „Actions“ auf die Schaltfläche „New“, um eine neue Aktion hinzuzufügen. Wählen Sie im sich öffnenden Dialogfeld „New Action“ im Feld „Actions:“ die Option „Start a program“.
Klicken Sie im Feld „Programm/script “ auf die Schaltfläche „Browse“ und navigieren Sie zu „C:\Windows\System32\shutdown.exe“. Fügen Sie als Nächstes den Parameter „/s“ in das Feld „ Add arguments „ ein.