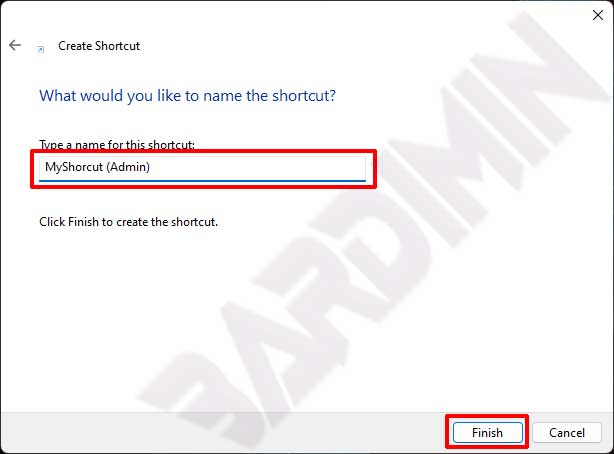Um die Anwendung als Administrator ohne UAC-Eingabeaufforderung auszuführen, können Sie eine Administrator-Verknüpfung in Windows erstellen.
Die Benutzerkontensteuerung des Windows-Sicherheitssystems, manchmal auch als UAC bezeichnet, verhindert, dass Anwendungen unerlaubte Änderungen an Ihrem Computer vornehmen.
Standardmäßig wird eine UAC-Eingabeaufforderung angezeigt, wenn Sie eine Anwendungsdatei mit „Als Administrator ausführen“ öffnen und um Ihre Erlaubnis bitten, bevor die Software mit höheren Berechtigungen ausgeführt werden kann.
Windows 11 zeigt ein UAC-Bestätigungsfeld an, in dem der Benutzer aufgefordert wird, zu bestätigen, dass er Änderungen vornehmen möchte, wenn eine Software versucht, systemrelevante Komponenten in der Registrierung oder im Dateisystem zu ändern. Außerdem lässt Windows 11 standardmäßig nicht zu, dass erweiterte Programme beim Starten gestartet werden.
Sie können eine erweiterte Aufgabe erstellen, um die Anwendung als Lösung auszuführen, wenn Sie sie als Administrator ausführen möchten. Dies ist möglich, indem Sie bestimmte Aufgaben im Windows Taskplaner erstellen, die es ermöglichen, Programme mit administrativen Funktionen unter Umgehung der UAC-Befehle oder beim Start auszuführen.
Administrator-Verknüpfung ohne UAC-Eingabeaufforderung erstellen
A. Erstellen von Tasks im Taskplaner
- Öffnen Sie das Fenster „Task Scheduler“ 11. Sie können es öffnen, indem Sie auf die Windows-Schaltfläche Start klicken und in das Suchfeld „task scheduler“ eingeben.

- Klicken Sie dann in der Anwendung „Task Scheduler“ auf „Create Task“ ganz rechts im Panel in der Gruppe „Actions.
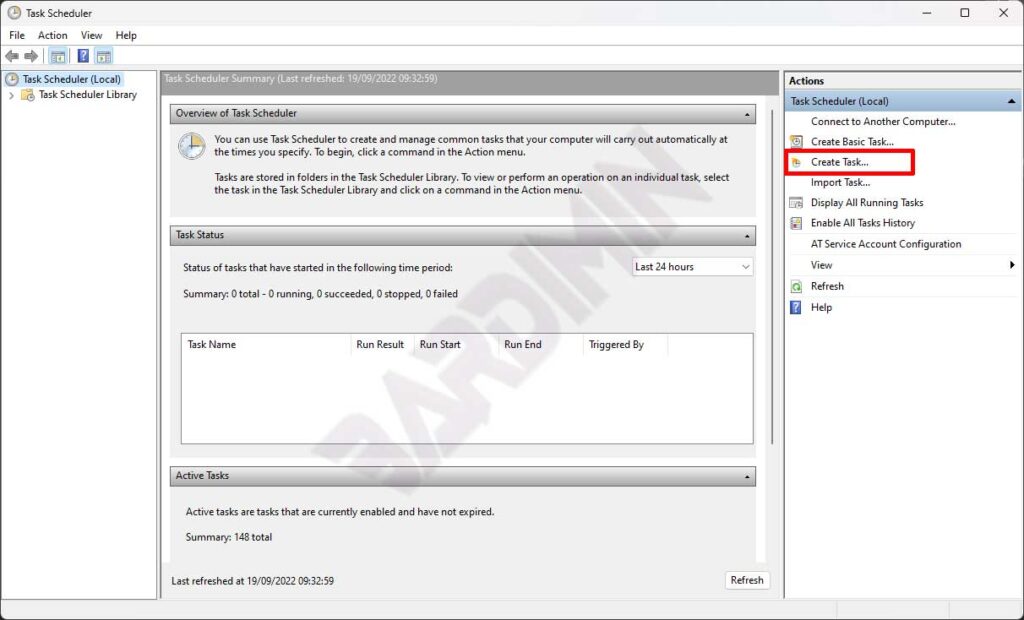
- Wählen Sie dann im Dialogfeld die Registerkarte „General“.
- Nennen Sie die Aufgabe „Name“, damit Sie sie leichter erkennen können. Sie können auch eine Beschriftung zu „Description“ hinzufügen.
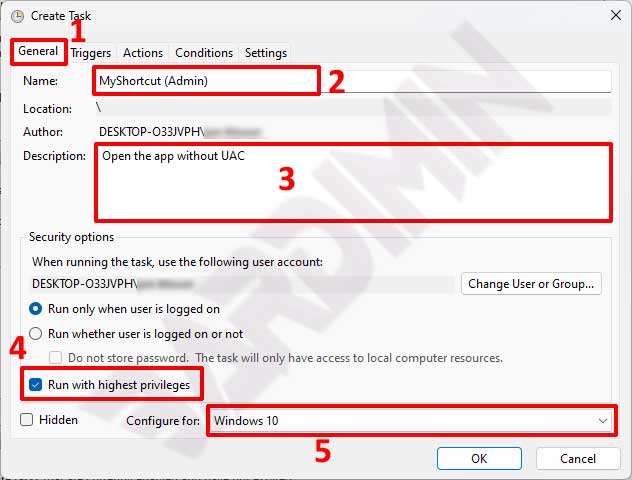
- Als nächstes überprüfen Sie im Abschnitt „Security options“ „Run with highest privileges.
- Klicken Sie dann auf „Configure for“, klicken Sie auf die Dropdown-Schaltfläche und wählen Sie „Windows 10“.
- Im nächsten Schritt klicken Sie auf die Registerkarte „Actions“. Klicken Sie auf die Schaltfläche „New“, um eine neue Aktion zu erstellen.
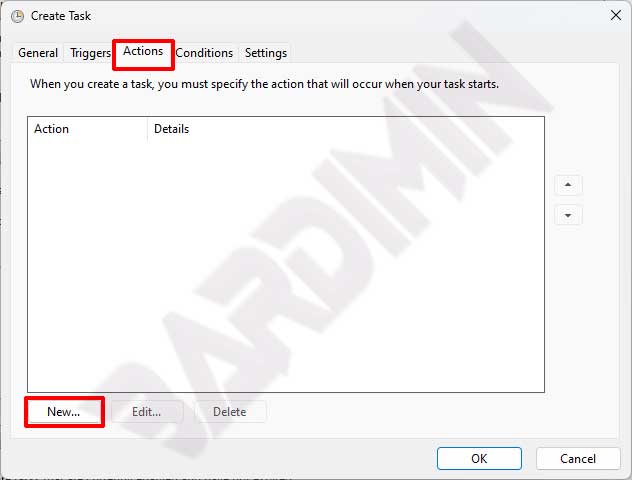
- Im Dialogfeld „New Action“ geben Sie „cmd.exe“ in den Abschnitt „Programs/scripts“ ein.
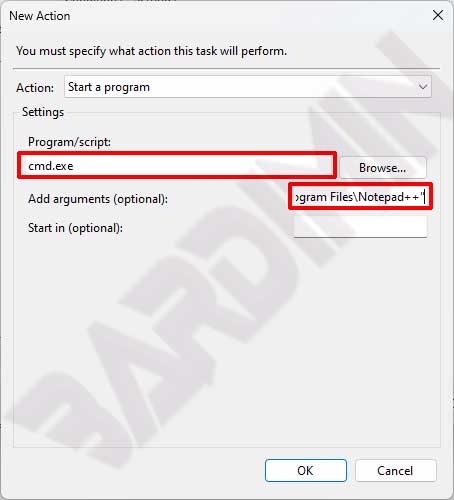
- Und bei „Add arguments“ fügen Sie Argumente in folgendem Format hinzu
/c start "TaskName" "ProgramPath" Example: /c start "MyShortcut (Admin)" "C:\Program Files\Notepad++\notepad++.exe"
TaskName: der Name der Aufgabe, die Sie in Schritt 4 erstellt haben.TaskName: der Name der Aufgabe, die Sie in Schritt 4 erstellt haben.
ProgramPath: der vollständige Pfad der Anwendung, die Sie ausführen möchten.ProgramPath: der vollständige Pfad der Anwendung, die Sie ausführen möchten.
Klicken Sie zum Speichern auf die Schaltfläche OK.
- Klicken Sie im nächsten Schritt auf die Registerkarte „Conditions“. Entfernen Sie das Häkchen bei „Start the task only if the computer is on AC power“.
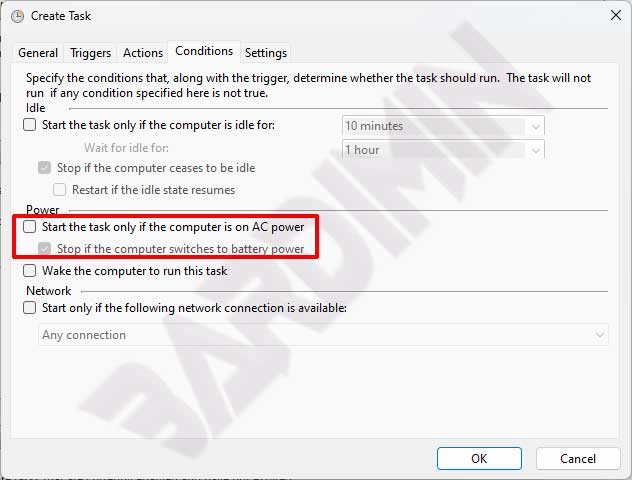
- Klicken Sie auf die Schaltfläche OK, um zu speichern und den Taskplaner zu schließen.
B. Erstellen von Verknüpfungen auf dem Desktop
- Im nächsten Schritt erstellen Sie eine Verknüpfung auf dem Desktop. Klicken Sie mit der rechten Maustaste auf den Desktop und wählen Sie „New > Shortcut“.
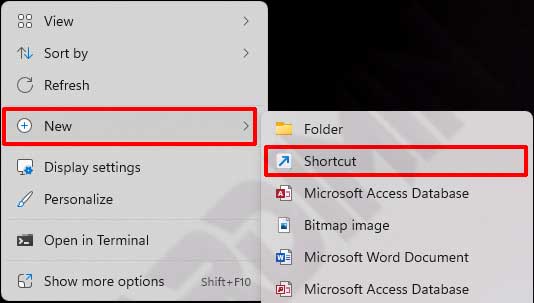
- Geben Sie im Dialogfeld im Abschnitt „Type the location of the item“ den folgenden Befehl ein
schtasks /run /tn "TaskName" Example: schtasks /run /tn "MyShortcut (Admin)"
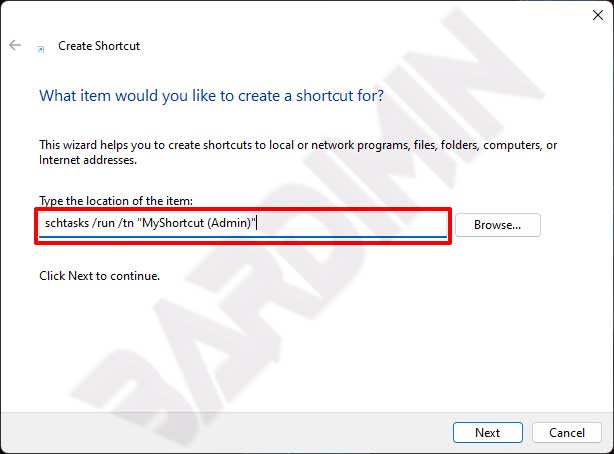
- Klicken Sie auf die Schaltfläche „Next“, um fortzufahren.
- Und benennen Sie es dann Shortcut. Klicken Sie auf die Schaltfläche „Finish“, um eine Verknüpfung zu erstellen.