Benötigen Sie eine Datei mit einer Größe von 10 MB, 100 MB, 1 GB oder 1 TB zum Testen? Befolgen Sie den folgenden Artikel, um sofort eine zu erstellen.
Sie müssen keine Dateien herunterladen oder Zeit mit der Suche nach großen Dateien verschwenden, Sie können sie einfach erstellen. Manchmal benötigen Sie schnell große Dateien, um die Datenübertragung, die Festplattenleistung oder die Netzwerkkapazität zu testen.
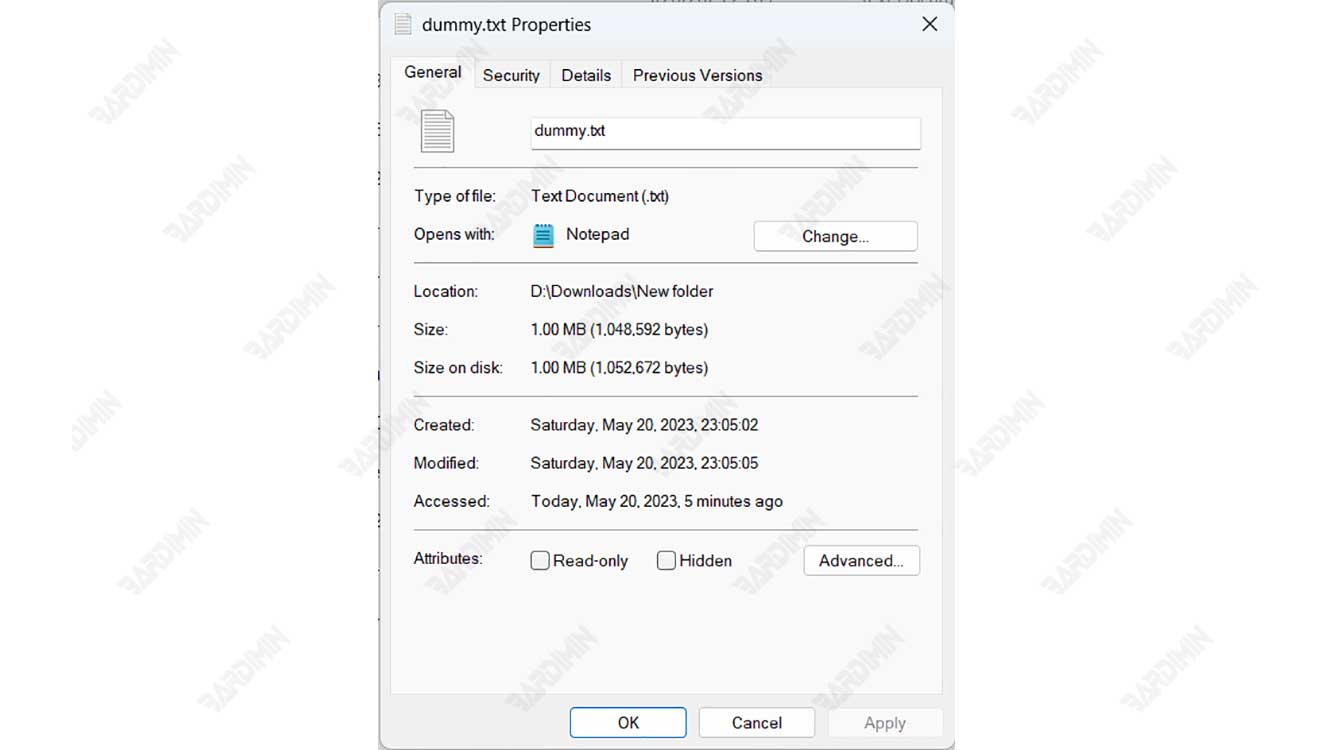
Windows enthält Dienstprogramme, mit denen Sie schnell und sofort Dateien beliebiger Größe erstellen können. Sie benötigen keine Drittanbieter-App, da diese Funktion in Windows 11 und älteren Windows-Versionen verfügbar ist.
Dateigröße
Unter Windows werden Dateigrößen in Bytes, Kilobyte (KB), Megabyte (MB), Gigabyte (GB) und Terabyte (TB) angezeigt.
Um Bytes in verschiedene Einheiten wie Megabyte (MB), Gigabyte (GB) und Terabyte (TB) umzurechnen, können Sie die folgenden Umrechnungsfaktoren verwenden:
1 Megabyte (MB) = 1.048.576 Byte
1 gigabyte (GB) = 1.073.741.824 Bytes
1 Terabyte (TB) = 1.099.511.627.776 Byte
Wenn Sie beispielsweise eine Größe von 1.073.741.824 Byte haben, können Sie diese wie folgt in MB und GB konvertieren:
1.073.741.824 Byte / 1.048.576 = 1024 MB
1.073.741.824 Byte / 1.073.741.824 = 1 GB
1.073.741.824 Byte entsprechen also 1024 MB oder 1 GB.
Ebenso können Sie einzelne Konvertierungsfaktoren verwenden, um Bytes bei Bedarf in TB umzuwandeln.
So erstellen Sie eine große Dummy-Datei in Windows
Fsutil.exe ist ein Dateisystemdienstprogramm, das Sie über die Befehlszeile verwenden können, um Dateisystemoperationen auszuführen. Mit diesem Dienstprogramm können Sie Dateien beliebiger Größe erstellen.
Öffnen oder führen Sie zunächst die Eingabeaufforderung (CMD) aus, und verwenden Sie dann den Befehl mit der folgenden Syntax:
fsutil file createnew filename length
Sie würden z. B. eine „Dummy.txt“-Datei mit einer Größe von 1 GB erstellen.
fsutil file createnew dummy.txt 1073741824

