Bing Chat AI ist eine neue Funktion, die von Microsoft für Windows 11 eingeführt wurde. Mit dieser Funktion können Sie über das Suchfeld in der Windows 11-Taskleiste mit dem Bing AI-Chatbot interagieren.
Mit Bing Chat AI können Sie nach Informationen suchen, Empfehlungen erhalten, Aufgaben erledigen und vieles mehr. Die Funktion ermöglicht es Ihnen auch, mit einem KI-gestützten virtuellen Assistenten zu chatten, um Hilfe zu erhalten, einschließlich des Öffnens von Apps und des Festlegens von Einstellungen.
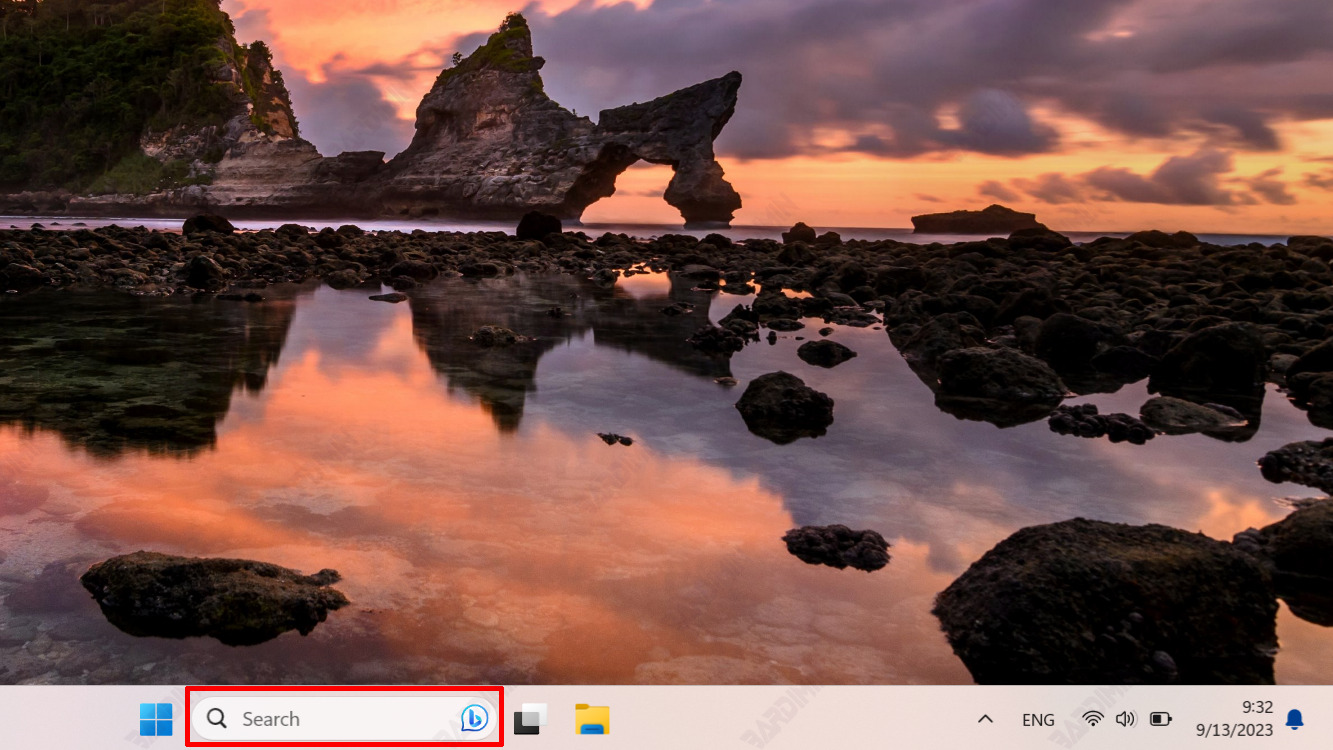
Diese Funktion mag jedoch nicht jedem. Manche Leute empfinden Bing Chat AI möglicherweise als störend, wenn sie nach lokalen oder Online-Inhalten suchen. Einige Personen sind möglicherweise auch besorgt über den Datenschutz und die Sicherheit ihrer Daten, wenn sie Bing Chat AI verwenden.
Wenn Sie einer von ihnen sind, können Sie Bing Chat AI in der Windows 11-Taskleistensuche ganz einfach aktivieren oder deaktivieren. In diesem Artikel zeigt Ihnen Bardimin, wie es in einfachen Schritten geht.
Was ist Bing Chat AI?
Bing Chat AI ist ein Chatbot von Microsoft, der künstliche Intelligenz (KI) verwendet, um Ihnen zu helfen, im Internet zu finden, wonach Sie suchen. Die Bing Chat-KI kann Ihre Fragen beantworten, Vorschläge machen, Ihnen bei der Erledigung von Aufgaben helfen und vieles mehr.
Es kann auf drei Arten auf Bing Chat AI zugreifen:
- Über die Bing.com Website. Sie müssen sich mit Ihrem Microsoft-Konto anmelden und den neuesten Microsoft Edge-Browser verwenden, um darauf zuzugreifen. Nachdem Sie bei Bing.com angemeldet sind, klicken Sie oben auf die Option Chat, um Bing Chat AI zu öffnen.
- Über die rechte Seitenleiste (oder den Edge-Copiloten) im Microsoft Edge-Browser. In der rechten Seitenleiste Ihres Browsers wird ein Bing-Chat-Symbol angezeigt. Klicken Sie auf das Symbol, um Bing Chat AI zu öffnen.
- Über die Windows 11-Taskleistensuche. Dies ist der einfachste Weg, um auf Bing Chat AI zuzugreifen. Sie müssen nur auf das Bing-Chat-Symbol in der Form des Buchstabens B mit Chat-Blasen im Suchfeld in der Windows 11-Taskleiste klicken. Dadurch wird Bing Chat AI im Microsoft Edge-Browser geöffnet.
Sie können Bing Chat AI verwenden, um nach dem zu suchen, was Ihnen durch den Kopf geht. Die KI von Bing Chat nimmt Informationen aus dem gesamten Internet entgegen und liefert entsprechende Antworten.
Sie erhalten auch nummerierte Fußnoten mit Website-Links, die Informationen zu Ihrer Frage enthalten. Sie können auf den Link klicken, um eine detailliertere Antwort auf Ihre Frage zu erhalten.
Wenn Sie die Konversation fortsetzen möchten, geben Sie einfach Ihre Folgefrage in das Suchfeld ein und drücken Sie die Eingabetaste.
Warum müssen Sie Bing Chat AI unter Windows 11 steuern?
Windows 11 bringt viele interessante Änderungen mit sich, darunter die Integration von Bing Chat AI in die Taskleiste, um die Suche zu erleichtern. Es gibt jedoch mehrere Gründe, die Kontrolle über diese Funktion zu übernehmen:
- Datenschutz: Schützen Sie Ihre Privatsphäre, indem Sie Bing Chat AI deaktivieren, wenn Sie mit den von dieser Funktion erfassten Daten nicht einverstanden sind.
- Leistung: Bei einigen Benutzern kann die Bing-Chat-KI Computerressourcen verbrauchen. Wenn Sie eine verminderte Leistung feststellen, kann das Deaktivieren dieser Funktion hilfreich sein.
- Sucheinstellungen: Möglicherweise bevorzugen Sie eine andere Suchmaschine wie Google anstelle von Bing. Durch die Steuerung von Bing Chat AI können Sie Ihre Sucheinstellungen auswählen.

