Windows 11 ermöglicht es Benutzern, Kommentare zu Ordnern hinzuzufügen, um sich den Inhalt dieser Ordner leichter merken zu können. Kommentare können Informationen wie eine Ordnerbeschreibung, das Datum der letzten Aktualisierung oder andere relevante Informationen enthalten.
Kommentare sind kurze Texte, die Sie zu Ordnern hinzufügen können, um zusätzliche Informationen, Notizen oder Erinnerungen bereitzustellen. Kommentare können Ihnen helfen, Ihre Ordner besser zu organisieren, insbesondere wenn Sie viele Ordner mit ähnlichen Namen oder Inhalten haben.
Es gibt mehrere Möglichkeiten, Kommentare in einem Ordner in Windows 11 hinzuzufügen, und in diesem Artikel zeigt Ihnen Bardimin die drei gängigsten und einfachsten Methoden. Fangen wir an.
Methode 1: Desktopdateien verwenden:.ini
Die zweite Methode zum Hinzufügen von Kommentaren in Ordnern in Windows 11 ist die Verwendung der desktop.ini-Datei. Bei dieser Datei handelt es sich um eine ausgeblendete Textdatei, die Sie in einem Ordner erstellen können, um die Darstellung und das Verhalten des Ordners anzupassen.
Sie können diese Datei verwenden, um Kommentare in Ordnern hinzuzufügen, die flexibler und komplexer sind als die erste Methode. Hier sind die Schritte:
- Öffnen Sie den Datei-Explorer und suchen Sie den Ordner, dem Sie Kommentare hinzufügen möchten.
- Klicken Sie mit der rechten Maustaste auf den Ordner und wählen Sie Properties aus dem Kontextmenü.
- Klicken Sie im Fenster Ordnereigenschaften auf die Registerkarte Customize.
- Klicken Sie im Abschnitt Folder icons auf die Schaltfläche Change Icon.
- Wählen Sie im Fenster Change Icon ein beliebiges Symbol aus, das sich vom Standardsymbol unterscheidet, und klicken Sie auf OK. Sie können das ursprüngliche Symbol später wiederherstellen, aber dieser Schritt ist erforderlich, um die desktop.ini-Datei zu erstellen.
- Klicken Sie erneut auf OK, um das Fenster mit den Ordnereigenschaften zu schließen.
- Jetzt müssen Sie versteckte Dateien im Datei-Explorer anzeigen. Klicken Sie dazu oben im Datei-Explorer auf die Registerkarte View, und aktivieren Sie das Kontrollkästchen Hidden items in der Gruppe Show/hide.
- Sie müssen auch Hide protected operating system files deaktivieren. Klicken Sie auf das Drei-Punkte-Symbol im Menü und wählen Sie dann Options aus. Wählen Sie als Nächstes die Registerkarte View und suchen Sie im Abschnitt Advanced settings nach Hide protected operating system files und deaktivieren Sie es.
- Der nächste Schritt besteht darin, den Ordner zu öffnen, dem Sie Kommentare hinzufügen möchten, und Sie sehen darin eine Datei desktop.ini. Diese Datei kann ausgegraut sein, um anzuzeigen, dass es sich um eine versteckte Datei handelt.
- Klicken Sie mit der rechten Maustaste auf die Datei desktop.ini und wählen Sie Open with aus dem Kontextmenü. Wählen Sie einen anderen Notepad oder Texteditor aus, den Sie bevorzugen.
- Im Editor-Fenster werden einige Textzeilen mit Informationen zu Ihrem Ordner angezeigt. Fügen Sie unter der letzten Zeile im Abschnitt [.ShellClassInfo] die folgende Zeile hinzu:
InfoTip=Your comment here
Ersetzen Sie Your comment here durch Ihren Kommentar. Sie können bis zu 512 Zeichen eingeben.
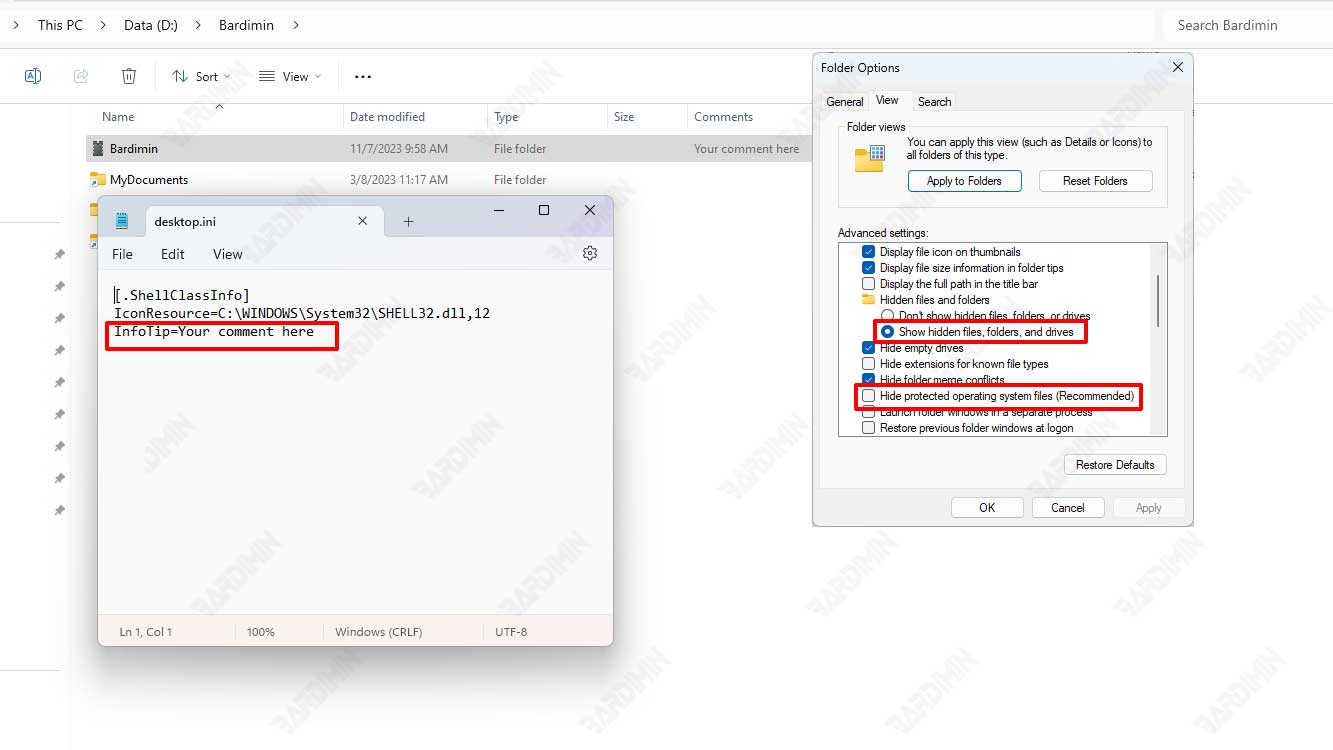
- Klicken Sie auf File und wählen Sie Save aus, um Ihre Änderungen zu speichern. Schließen Sie das Editor-Fenster.
- Starten Sie File Explorer über Task Manager neu oder starten Sie Ihren PC neu, um die Änderungen zu übernehmen.
Sie können Ihre Kommentare anzeigen, indem Sie den Mauszeiger über einen Ordner im Datei-Explorer bewegen, und Ihre Kommentare werden als QuickInfos angezeigt. Sie können Ihre Kommentare auch im Detailbereich am unteren Rand des Datei-Explorers anzeigen oder indem Sie mit der rechten Maustaste auf den Ordner klicken und Properties und dann die Registerkarte Details auswählen.
Es gibt ein paar Dinge, die Sie über diese Methode wissen müssen:
- Kommentare, die Sie mit dieser Methode hinzufügen, bleiben an Ihren Ordner angehängt, auch wenn Sie sie über ein Netzwerk oder ein externes Speichermedium für andere freigeben. Sie müssen jedoch versteckte Dateien im Datei-Explorer aktiviert haben, damit Ihre Kommentare angezeigt werden können.
- Kommentare, die Sie mit dieser Methode hinzufügen, werden von Windows Search indiziert. Das bedeutet, dass Sie Ordner basierend auf Ihren Kommentaren durchsuchen können.
- Kommentare, die Sie mit dieser Methode hinzufügen, werden mit OneDrive synchronisiert. Wenn Sie Ihre Ordner auf OneDrive speichern, sind Ihre Kommentare auf anderen Geräten verfügbar, die mit Ihrem OneDrive-Konto verbunden sind.
Wenn Sie Ihren Kommentar löschen oder bearbeiten möchten, können Sie die obigen Schritte wiederholen und den Text in der InfoTip Zeile in der desktop.ini-Datei löschen oder ändern.

