Waren Sie jemals frustriert, inmitten von Tausenden von Dokumenten in Windows 11 nach einer wichtigen Datei zu suchen, wenn Sie sich genau an den Text darin erinnern, aber den Namen der Datei vergessen haben? Dieses Problem verfolgt häufig Windows-Benutzer, von Studenten bis hin zu Profis.
Die integrierte Suchfunktion von Windows 11 findet Dateien oft nicht basierend auf Textinhalten, insbesondere bei Formaten wie PDF, Excel oder verschlüsselten Dokumenten. Infolgedessen verbringen viele Menschen Stunden damit, Ordner nacheinander zu öffnen, wenn es intelligentere Möglichkeiten gibt, sie in Sekundenschnelle zu erledigen!
Das Auffinden von Dateien auf der Grundlage von Textinhalten eröffnet neue Möglichkeiten in der Datenverwaltung, der Nachverfolgung von Rechtsdokumenten, der Sammlung digitaler Beweise und der administrativen Archivierung. Um dieses Feature jedoch effektiv nutzen zu können, ist ein tiefes Verständnis der Funktionsweise der Windows-Suchindizierung und der ordnungsgemäßen Verwendung der Suchsyntax erforderlich.
Die Standardmethode zur Suche nach Dateien mit bestimmtem Text
Windows 11 wurde mit einer Suchfunktion ausgestattet, die in der Lage ist, nach Dateien zu suchen, die auf dem Inhalt oder dem Inhalt des darin enthaltenen Textes basieren. Diese Funktion ist besonders nützlich, wenn Sie sich nicht an den spezifischen Namen der Datei erinnern, sich aber dennoch an den Text- oder Schlüsselwortteil des Dokuments erinnern . Mit ein wenig Verständnis der Suchsyntax und der integrierten Funktionsoptimierung können Sie Dateien schnell und effizient finden, ohne auf zusätzliche Software angewiesen zu sein.
1. Verwenden Sie die Suchfunktion im Datei-Explorer
Eine der einfachsten Möglichkeiten, basierend auf Textinhalten nach Dateien zu suchen, ist die Verwendung der Suchfunktion im Datei-Explorer. Diese Methode eignet sich perfekt für grundlegende Suchanforderungen, insbesondere wenn Sie den Speicherort des Ordners kennen, in dem die Dateien am wahrscheinlichsten gespeichert sind.
Schritte:
- Drücken Sie die Taste Win + E, um die File Explorer zu öffnen.
- Zeigen Sie auf den Zielordner, z. B. D:Dokumente, oder auf einen anderen Ordner, in dem Ihre Dateien gespeichert sind.
- Geben Sie in der oberen rechten Ecke des Datei-Explorer-Fensters eine Suchabfrage im folgenden Format ein:
content:”text to search for”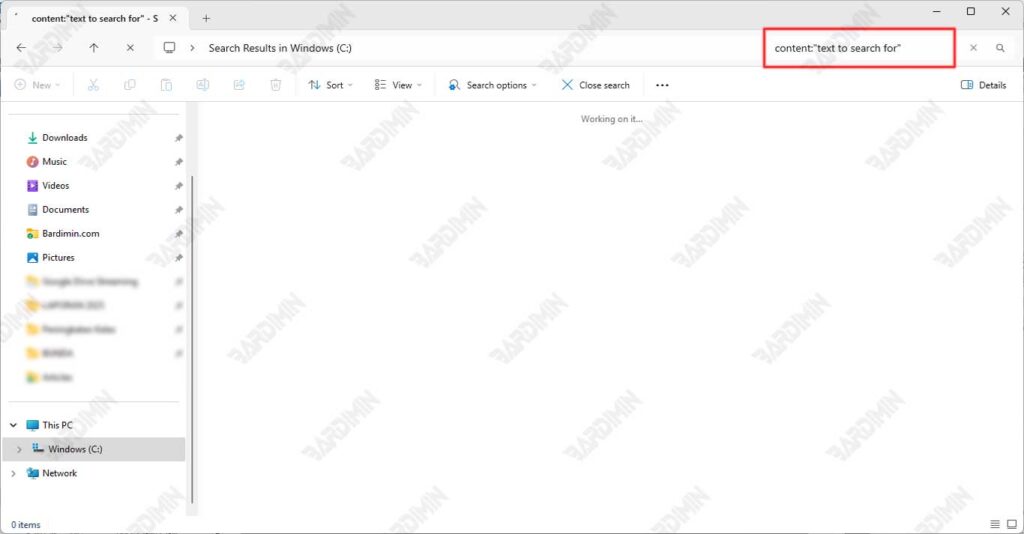
2. Verwenden Sie den erweiterten Suchoperator in Windows 11
Wenn Sie die Suchgenauigkeit verbessern und die Suchergebnisse in Windows 11 eingrenzen möchten, ist die Verwendung des erweiterten Suchoperators (Advanced Query Syntax/AQS) die beste Lösung. Mit diesem Operator können Sie komplexere und gezieltere Suchanfragen strukturieren, sodass das System nur Dateien anzeigt, die Ihren Kriterien entsprechen.
Liste der erweiterten Suchoperatoren für Windows 11
a. Suche basierend auf Dateiinhalten
Der Operator content:”searched text” ist eine mächtige Waffe, wenn Sie sich nur einen Teil des Inhalts eines Dokuments merken, aber den Namen der Datei vergessen. Diese Funktion funktioniert, indem der tatsächliche Inhalt der Datei gescannt wird, nicht nur Metadaten oder Dateinamen.
Beispiel:
- content:”cooperation agreement” findet alle Dateien, die den Satz im Text enthalten
- Unterstützt gängige Formate wie DOCX, PDF, TXT und sogar einige Datenbankformate
b. Filtern nach Dateityp
Mit dem Operator ext:[extension] können Sie Suchergebnisse nach bestimmten Dateiformaten filtern. Dies ist besonders nützlich, wenn Sie nur nach einem bestimmten Dokumenttyp suchen möchten.
Beispiel:
- ext:pdf, um alle PDF-Dokumente zu finden
- ext:xlsx spezielle Excel-Datei
- Kann mit anderen Operatoren kombiniert werden, um eine spezifischere Suche zu ermöglichen
c. Suche nach Änderungszeit
modified:[time] hilft dir, Dateien basierend auf dem Zeitpunkt ihrer letzten Änderung zu verfolgen. Diese Funktion ist es wert, gesucht zu werden:
- modified:today für kürzlich bearbeitete Dokumente
- modified:lastmonth, um die alte Version der
- Ideal für die Verfolgung der neuesten Version von Dokumenten oder die Wiederherstellung versehentlich geänderter Dateien
d. Filtern nach Dateigröße
Mit dem Operator size:[size] können Sie Dateien nach ihrer Größe sortieren.
Beispiel:
- Größe: >50 MB, um große Dateien zu finden, die Speicherplatz belegen können
- Größe: <500 KB für kleine Textdokumente
- Hilft bei der Verwaltung und Bereinigung von Festplattenspeicher

