Sie können die Empfehlungen im Startmenü von Windows 11 je nach Bedarf entfernen oder ausblenden. Lesen Sie den folgenden Artikel, um herauszufinden, wie.
Windows 11 bietet ein neu gestaltetes Startmenü, das die Live-Kacheln durch herkömmliche Symbole ersetzt. Das Windows 11-Startmenü ist in zwei Bereiche unterteilt. Der obere Bereich zeigt angeheftete Anwendungsverknüpfungen, während der untere Bereich den „Recommendations“-Bereich darstellt.
Einer der wichtigsten Bereiche des Menüs ist der Bereich „Recommendations“, der Vorschläge für kürzlich geöffnete Dateien und installierte Programme enthält. Der Bereich „Windows 11-Empfehlungen“ ist auf die Bequemlichkeit des Benutzers ausgerichtet und enthält häufig verwendete oder aufgerufene Dateien, Programme und Ordner.
Die Möglichkeit, zuletzt verwendete Dokumente und Dateien erneut zu öffnen, ist zwar nützlich, aber nicht jeder findet das gut. Da jedoch jeder, der das Startmenü anschaut, die zuletzt verwendeten Elemente sehen kann, wirft diese Funktion oft Bedenken hinsichtlich des Datenschutzes auf. Außerdem kann diese Funktion Speicherplatz beanspruchen, der für eingebettete Programme verwendet werden könnte.
Wenn Ihnen die neuen Funktionen der Windows 11-Empfehlungen nicht gefallen und Sie diese entfernen möchten, können Sie deren Anzeige blockieren. In diesem Artikel wird beschrieben, wie Sie die Empfehlungen im Windows 11-Startmenü entfernen oder ausblenden können.
Empfehlungen im Startmenü von Windows 11 entfernen
Um alle Elemente im Abschnitt „Recommendations“ des Startmenüs in Windows 11 zu entfernen, gibt es verschiedene Möglichkeiten. Am einfachsten ist es, sie über die Einstellungen von Windows 11 zu entfernen.
Führen Sie dazu die folgenden Schritte aus:
- Öffnen Sie das Menü Windows 11 „Settings“. Um es zu öffnen, können Sie die Tastenkombination (WIN + I) verwenden.
- Navigieren Sie dann und wählen Sie „Personalization > Start“.
- Deaktivieren Sie im rechten Bereich die Option „Show recently added apps“, indem Sie den Schalter nach links schieben, um kürzlich installierte Anwendungen auszublenden.
- Deaktivieren Sie außerdem die Option „Show most used apps“, um häufig verwendete Anwendungen auszublenden.
- Verwenden Sie auch die Option „Show recently opened items in Start, Jump Lists, and File Explorer“, um neue Dateien aus der Liste zu entfernen.
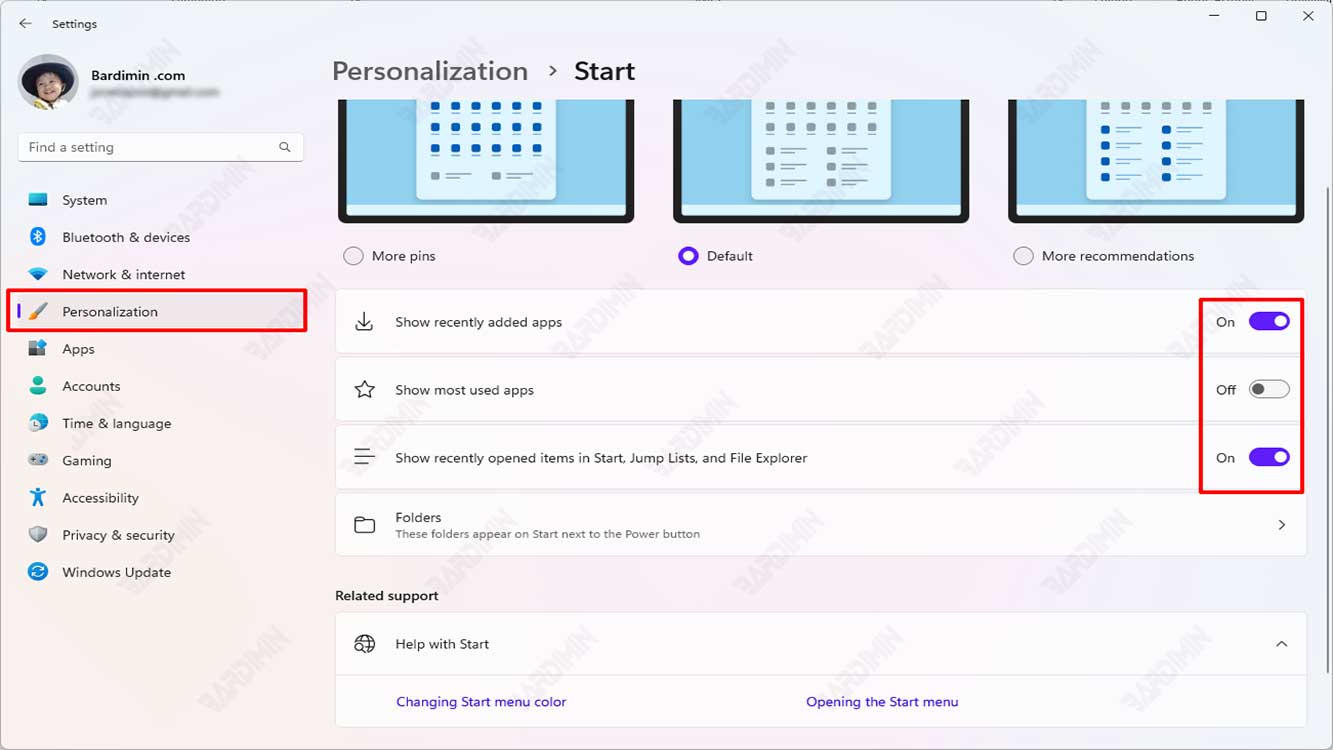
Wenn Sie die oben genannten Schritte abgeschlossen haben, wird das Element aus der Liste entfernt. Die Datei ist jedoch weiterhin über den Speicherort zugänglich.
Wenn Sie diese Funktion deaktivieren, wird das Element der letzten Datei im Datei-Explorer „Quick access“ ebenfalls gelöscht.
Empfehlungen im Windows 11-Startmenü über den Gruppenrichtlinien-Editor entfernen
Mit dem Gruppenrichtlinien-Editor können Sie auch die Empfehlungen im Startmenü deaktivieren.
- Öffnen Sie den „Group Policy Editor“ Windows 11. Sie können es auch öffnen, indem Sie die Tasten (WIN + R) drücken, um das Dialogfeld „Run“ zu öffnen. Geben Sie dann „gpedit.msc“ ein und klicken Sie auf die Schaltfläche OK.
- Navigieren Sie dann zu „Configuration > Administrative Templates > Start Menu and Taskbar“.
- Doppelklicken Sie im rechten Fenster auf „Remove Recommended section from Start menu“, um zu konfigurieren.
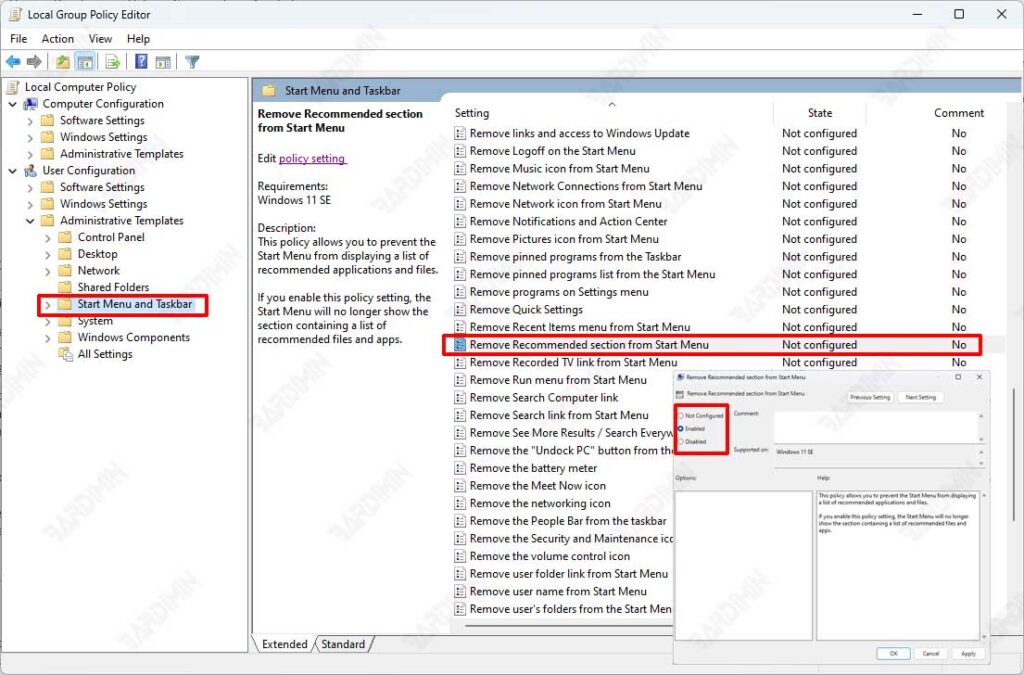
- Wählen Sie dann die Option „Enabled“, um sie zu aktivieren.
- Klicken Sie auf die Schaltfläche OK, um die Änderungen zu speichern.

