Im heutigen digitalen Zeitalter ist die Bildqualität einer der entscheidenden Aspekte der visuellen Kommunikation. Hochwertige Bilder können die Botschaft, die Sie vermitteln möchten, verstärken, sei es für persönliche, geschäftliche oder berufliche Zwecke. Daher ist die Verbesserung von Bildern, bevor sie verwendet oder geteilt werden, ein sehr wichtiger Schritt, insbesondere bei verschiedenen Geräten und Plattformen, die zunehmend Wert auf visuelle Qualitätsdetails legen.
Eine einfache und effiziente Möglichkeit, Bilder zu korrigieren, besteht darin, die Photos-App in Windows 11 zu verwenden. Als integrierte App ist Photos nicht nur leicht zugänglich, sondern verfügt auch über eine Vielzahl von Bearbeitungswerkzeugen, mit denen Benutzer Bilder automatisch oder manuell retuschieren können, ohne dass hohe technische Kenntnisse erforderlich sind.
Mit Funktionen wie Enhance your photo, Adjustments und der Möglichkeit, red-eye zu löschen und spot fix auszuführen, ist Photos die erste Wahl für Windows 11-Benutzer, die schnelle und effektive Bildbearbeitungsergebnisse erzielen möchten.
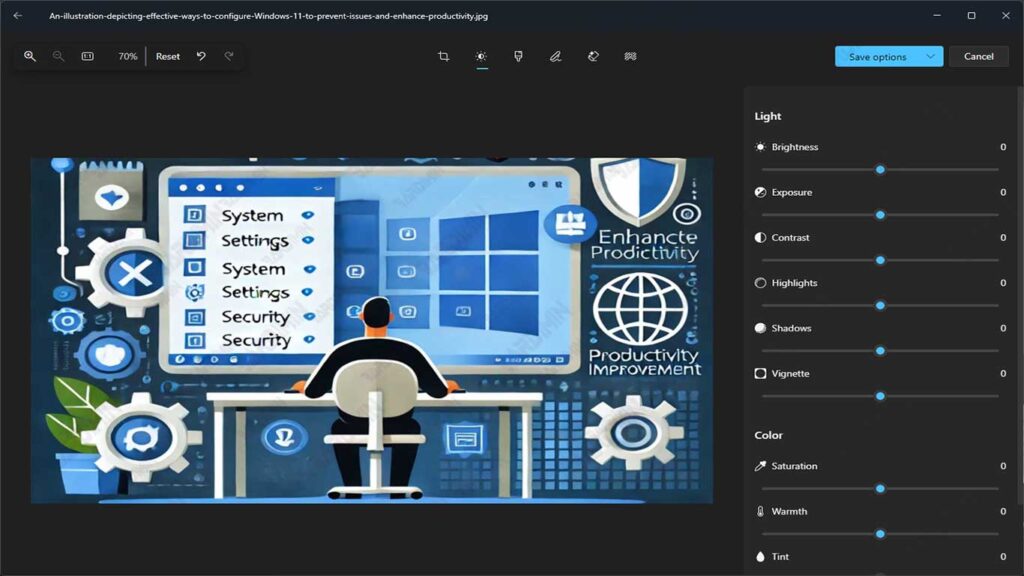
Hauptfunktionen der Fotos-App in Windows 11 zum Reparieren von Bildern
Photos App in Windows 11 bietet eine Vielzahl interessanter Funktionen, die es Ihnen erleichtern sollen, Ihre Bilder zu verbessern. Hier sind einige der wichtigsten Funktionen, die Sie verwenden können:
1. Enhance Your Photo: Wie es funktioniert und welche Vorteile es hat
Die Funktion Enhance your photo ist eine der praktischsten in der Photos App. Mit nur einem Klick passt diese Funktion automatisch die brightness, color und clarity des Bildes an, was zu klareren und ansprechenderen Ergebnissen führt.
Benutzer können den Schieberegler so einstellen, dass der Reparaturgrad nach ihren Wünschen angepasst wird. Die Vorteile dieser Funktion sind Zeiteffizienz und Benutzerfreundlichkeit, was sie ideal für diejenigen macht, die keine Erfahrung in der Bildbearbeitung haben.
2. Adjustments: Helligkeit, Kontrast und Farbe anpassen
Wenn Sie detailliertere Bearbeitungen vornehmen möchten, bietet die Funktion Adjustments manuelle Steuerelemente, um die wichtigen Elemente im Bild zu korrigieren. Mit Adjustments können Sie Folgendes anpassen:
- Brightness: Erhöht oder verringert das Licht im Bild.
- Contrast: Legt die Unterscheidung zwischen hellen und dunklen Bereichen fest.
- Saturation: Erhöhen oder verringern Sie die Intensität der Farben im Bild.
Diese Funktion gibt dem Benutzer die völlige Freiheit, Bildverbesserungen detaillierter und genauer vorzunehmen.
3. Red-eye Removal: Beseitigt den Rote-Augen-Effekt
Der red-eye-Effekt tritt häufig bei Aufnahmen mit Blitz auf, bei denen die Augen des Motivs rotes Licht zu emittieren scheinen. Photos in Windows 11 verfügen über eine Red-eye removal-Funktion, um dieses Problem schnell zu beheben. Klicken Sie einfach auf die Option Red-eye und wählen Sie dann den Bereich des Auges aus, der vom roten Effekt betroffen ist, und diese Funktion entfernt den Effekt sofort.
4. Spot Fix: Entfernen kleinerer Mängel in Fotos
Kleinere Fehler wie Schönheitsfehler oder unerwünschte Elemente im Bild können mit der Funktion Spot Fix behoben werden. Bei dieser Funktion wird der beschädigte Teil durch die Farbe der Umgebung ersetzt, so dass das Ergebnis natürlicher aussieht.
Benutzer müssen nur auf das Teil klicken, das sie reparieren möchten, und die App wird automatisch repariert. Dies hilft, Bilder von störenden Details zu befreien, ohne dass komplizierte Bearbeitungen vorgenommen werden müssen.
So reparieren Sie Bilder mit Photos App
In diesem Abschnitt erklärt Bardimin ausführlich, wie Sie Bilder mit der Fotos-App unter Windows 11 reparieren können. Die App bietet eine Vielzahl von benutzerfreundlichen Funktionen, um die Bildqualität sowohl automatisch als auch manuell zu verbessern.

