Die Verwaltung von PCs mithilfe von Skripts kann detaillierte Informationen zu verschiedenen Aspekten des Systems liefern, sowohl lokal als auch remote. PowerShell ist ein sehr leistungsfähiges Tool für diesen Zweck, und im Folgenden finden Sie eine Anleitung zur Verwendung einiger grundlegender Befehle, um die erforderlichen Systeminformationen zu erhalten.
Datei- und Festplatteninformationen
Um Informationen über die Datei- und Datenträgerstruktur auf Ihrem PC abzurufen, können Sie den folgenden Befehl verwenden:
Get-Disk and Get-PhysicalDisk:
Dieser Befehl stellt einen Bericht über den angefügten Datenträger bereit. Die resultierenden Daten können mit zusätzlichen Befehlen in das CSV- oder HTML-Format exportiert werden, z. B.:
| ConvertTo-Html -Title 'Disk Information' | Set-Content E:\DiskReport.htmoder
| Export-Csv -NoTypeInformation -Path E:\DiskReport.csvGet-WmiObject -Class Win32_LogicalDisk:
Mit diesem Befehl wird die Partitionsstruktur auf der lokalen Festplatte angezeigt. Sie können auch die zusätzlichen Optionen von | ft -AutoSize verwenden, um die Datenanzeige zu verschönern.
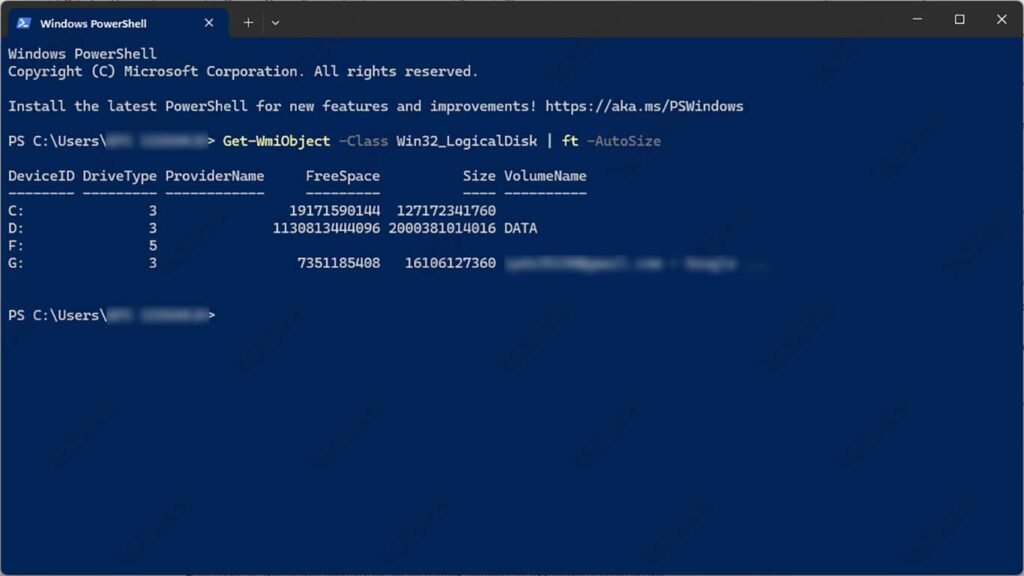
Get-WmiObject -List -Namespace ROOT\CIMV2:
Mit diesem Befehl können Sie alle auf Ihrem PC freigegebenen Ressourcen anzeigen, einschließlich Datenträger, Drucker, Geräte, Ordner und Dateien.
Weitere Informationen zur Dateifreigabe und zu Berechtigungen erhalten Sie, indem Sie den Befehl Get-Acl verwenden, um den Eigentümer und die Berechtigungen eines bestimmten Ordners anzuzeigen, z. B.:
Get-Acl -Path C:\WindowsWenn Sie detaillierter sein möchten, verwenden Sie:
Get-Acl -Path D:\Bardimin\OneDrive\Documents | Select-Object -ExpandProperty Access | Format-Table -AutoSizeHardware- und Systeminformationen
Mit den folgenden Befehlen können Sie detaillierte Informationen über die Hardware sammeln:
Get-CimInstance -ClassName Win32_BIOS:
Zeigt Informationen zum UEFI-System (BIOS) auf dem PC an. Sie können diese Informationen auch zur weiteren Analyse in einer CSV-Datei speichern.
Get-CimInstance -ClassName Win32_ComputerSystem | Format-List -Property:
Dieser Befehl enthält technische Informationen über die PC-Hardware.
Weitere Informationen zum Auftragsverarbeiter finden Sie unter:
Get-CimInstance -ClassName Win32_ComputerSystem | Format-List -Property *
Get-CimClass -Namespace Root\CimV2 -ClassName win32*processor*Prozess- und Serviceinformationen
Um die auf Ihrem PC installierten Apps anzuzeigen, verwenden Sie den folgenden Befehl:
Get-CimInstance -ClassName Win32_Product | Format-List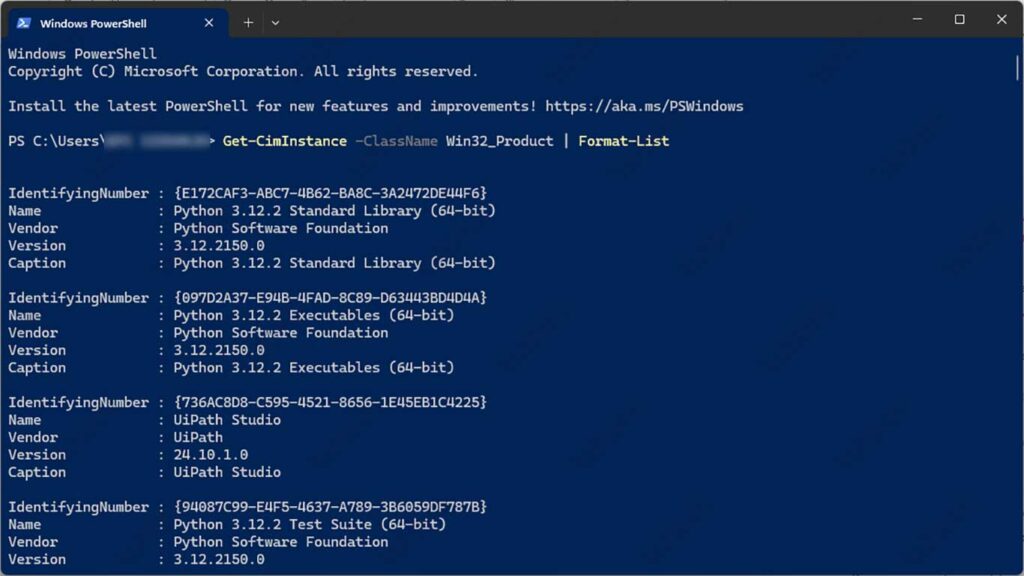
Dieser Befehl ist besonders nützlich bei der Diagnose von Problemen, die durch verschiedene Softwareversionen verursacht werden.
Um Informationen über einen laufenden Prozess zu erhalten, verwenden Sie Folgendes:
Get-ProcessFür den Dienst werden folgende Befehle verwendet:
Get-ServiceSie können die Ergebnisse nach bestimmten Kriterien filtern, z. B.:
- *Get-Service “net”*: Zeigt Dienste an, die mit einem bestimmten Zeichen beginnen.
- Get-Service | Where-Object {$_.Status -eq “Running”}: Zeigt eine Liste der laufenden Dienste an.
Mit diesen Befehlen können Sie Probleme auf Ihrem Windows-System effizient und effektiv verwalten und diagnostizieren. Weitere Informationen und zusätzliche Befehle, die möglicherweise erforderlich sind, finden Sie in der Microsoft-Dokumentation.
PowerShell ermöglicht es Ihnen auch, Dienste effektiver zu verwalten. Mit den folgenden Befehlen können Sie einen bestimmten Dienst beenden, starten oder deaktivieren:
Beenden des Dienstes:
Get-Service -Name “Spooler” | Stop-ServiceErste Schritte mit dem Service:
Get-Service -Name “Spooler” | Start-ServiceDeaktivieren des Dienstes:
Get-Service -Name “Spooler” | Set-Service -StartupType DisabledDiese Befehle sind sehr nützlich für die Verwaltung von Diensten, die möglicherweise Probleme mit dem System verursachen. Sie können auch den Befehl Get-Service mit Filtern verwenden, um bestimmte Dienste anzuzeigen, z. B.:
Laufende Dienste anzeigen:
Get-Service | Where-Object {$_.Status -eq “Running”}
