Windows bietet keine grafische Benutzeroberfläche zum Erstellen oder Löschen von Diensten. Um einen Dienst unter Windows zu löschen, können Sie dies über die Windows-Registrierung oder die Eingabeaufforderung tun.
Die folgende Anleitung von Bardimin können Sie auf alle Versionen von Windows anwenden. Um den Dienst zu entfernen, können Sie wie folgt vorgehen.
1. Markieren Sie den Namen des Dienstes, den Sie löschen möchten
Sie müssen darauf achten, dass der Name des Dienstes nicht immer mit dem angezeigten Namen übereinstimmt. Um dies zu überprüfen, öffnen Sie den Windows-Dienste-Manager mit:
- Drücken Sie die Taste „Win + R“.
- Geben Sie „services.msc“ ein.
- Klicken Sie auf die Schaltfläche „OK“.
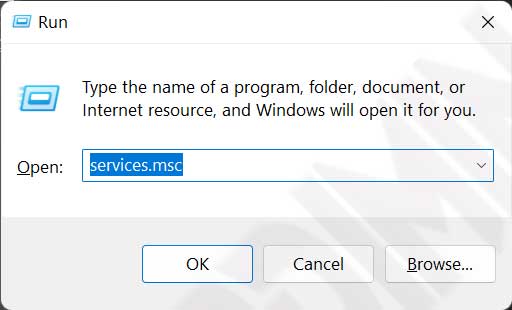
Nachdem sich das Fenster Windows-Dienste-Manager geöffnet hat, suchen Sie den Dienst, den Sie entfernen möchten.
- Wählen Sie den Dienst aus, den Sie löschen möchten.
- Klicken Sie mit der rechten Maustaste und wählen Sie „Properties“.
- Siehe Dienstnamen.
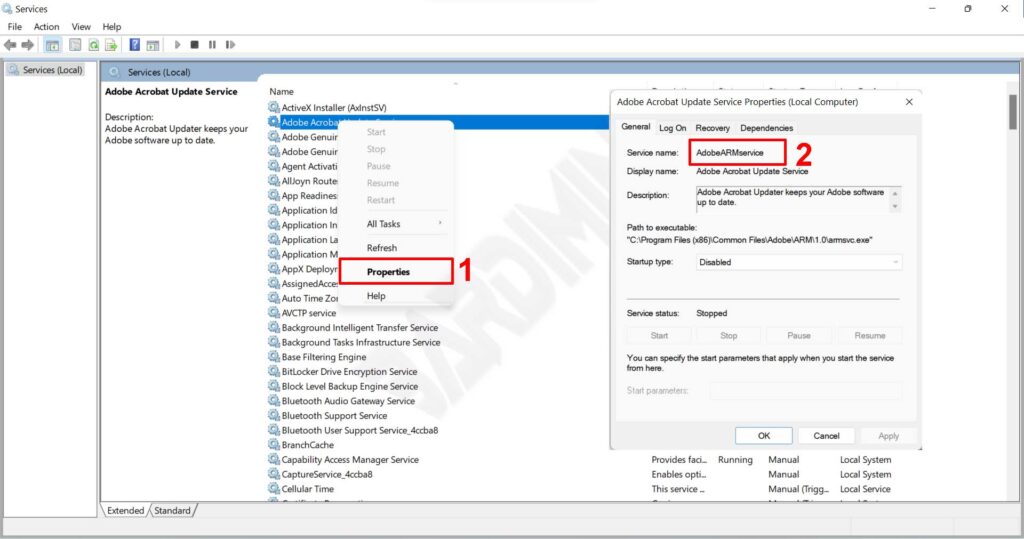
2. Löschen Sie den Dienst über die Eingabeaufforderung (CMD)
Um einen Dienst über die Eingabeaufforderung (CMD) zu entfernen, müssen Sie CMD als Administrator ausführen. Nachdem das CMD-Fenster geöffnet wurde, geben Sie den folgenden Code ein
sc delete <ServiceName>
Sie löschen zum Beispiel den Aktualisierungsdienst von Adobe Acrobat mit dem Namen „AdobeARMservice“ wie im vorherigen Schritt.
sc delete AdobeARMservice

3. Löschen des Dienstes über die Windows-Registrierung
Sie können den Dienst auch über die Windows-Registrierung löschen. Der Trick besteht darin, zunächst den Windows-Registrierungseditor zu öffnen.
- Drücken Sie die Taste „Win + R“.
- Geben Sie „regedit“ ein.
- Klicken Sie auf die Schaltfläche „OK“.
Nachdem das Fenster des Windows-Registrierungseditors geöffnet wurde, gehen Sie wie folgt vor:
- Navigieren Sie zu „HKEY_LOCAL_MACHINE\SYSTEM\ CurrentControlSet \Services“.
- Suchen Sie dann einen Schlüssel mit einem Namen, der dem Namen des Dienstes entspricht, den Sie im vorherigen Beispiel löschen möchten. Suchen Sie nach dem Schlüssel mit dem Namen „AdobeARMservice“, wenn Sie den Dienst AdobeARMservice entfernen möchten.
- Klicken Sie anschließend mit der rechten Maustaste und wählen Sie zum Löschen die Option Löschen.
- Starten Sie Ihren PC neu.
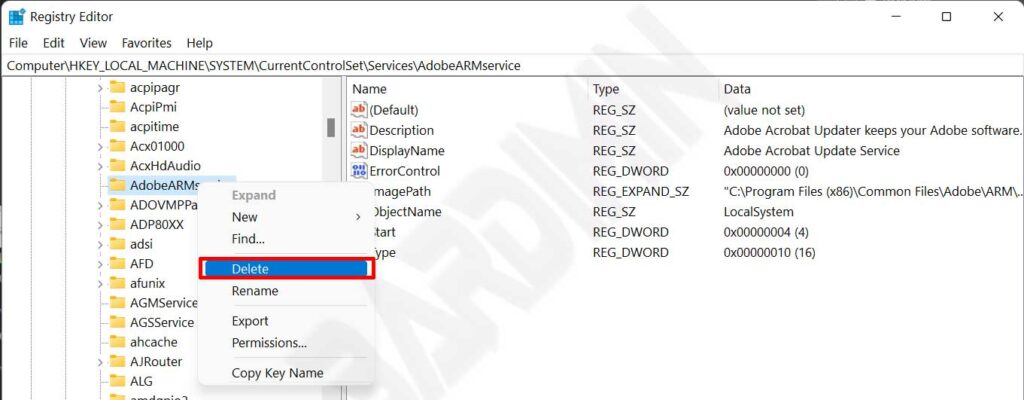
„Löschen Sie Dienste, die nicht mehr benötigt werden. Löschen Sie einen Dienst nicht, wenn Sie ihn nicht verstehen. Fehler beim Löschen von Diensten können dazu führen, dass Windows oder Anwendungen nicht mehr normal ausgeführt werden.

