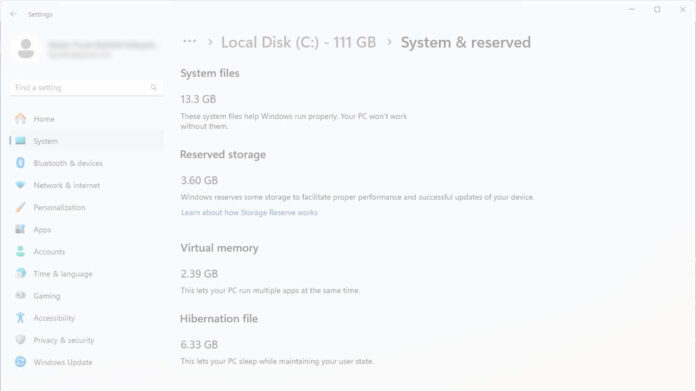In einer sich ständig weiterentwickelnden Welt der Technologie ist es wichtig zu verstehen, wie Ihr Betriebssystem funktioniert. Der Reservierungsspeicher ist eine oft übersehene, aber sehr wichtige Funktion in Windows 11, die sicherstellt, dass Systemupdates nahtlos installiert werden können und Ihr PC sicher und auf dem neuesten Stand bleibt.
Der Reservierungsspeicher ist eine Funktion, die von Microsoft ab Windows 10 eingeführt wurde und in Windows 11 fortgesetzt wird. Mit dieser Funktion wird automatisch ein Teil des Festplattenspeichers für die Verwendung durch das Betriebssystem reserviert, insbesondere für Systemupdates, Anwendungen, temporäre Systemdateien und Cache.

Der Hauptzweck der Reservierungsspeicherung besteht darin, sicherzustellen, dass der Windows-Update-Prozess reibungslos abläuft, ohne durch Speicherplatzmangel behindert zu werden. Mit diesem zugewiesenen Speicherplatz kann Windows wichtige Updates effizienter herunterladen und installieren, was wiederum zur Aufrechterhaltung der Systemsicherheit und -stabilität beiträgt.
Was ist Reservierungsspeicherung?
Der Reservierungsspeicher ist ein Feature des Windows-Betriebssystems, mit dem ein Teil des dedizierten Speicherplatzes für Systemupdates und Anwendungen zugewiesen werden kann. Damit soll sichergestellt werden, dass wichtige Updates aufgrund von Speicherplatzmangel problemlos heruntergeladen und installiert werden können. Diese Funktion trägt dazu bei, das System sicher und auf dem neuesten Stand zu halten, indem das Risiko minimiert wird, dass die Updateinstallation aufgrund von unzureichendem Speicherplatz fehlschlägt.
Der Hauptzweck der Speicherung von Reservierungen besteht darin:
- Bietet garantierten Speicherplatz für Systemaktualisierungen und verringert so die Wahrscheinlichkeit von Installationsproblemen aufgrund von vollem Speicherplatz.
- Vereinfachen Sie den Aktualisierungsprozess, indem Sie Speicherplatz bereitstellen, der für Aktualisierungsdateien reserviert wurde.
- Verbessern Sie die Zuverlässigkeit und Stabilität des Systems, indem Sie sicherstellen, dass Updates pünktlich und ohne Unterbrechung installiert werden können.
So funktioniert der Reservierungsspeicher in Windows 11
In Windows 11 funktioniert der Reservierungsspeicher wie folgt:
- Automatische Speicherplatzzuweisung: Wenn Windows 11 installiert ist, weist das System automatisch einen Teil des Festplattenspeichers als reservierten Speicher zu. Die Größe dieser Zuordnung hängt von Faktoren wie der Datenträgergröße und den installierten Funktionen ab.
- Speicherplatznutzung: Der zugewiesene Speicherplatz wird zum Speichern temporärer Dateien verwendet, die während des Aktualisierungsvorgangs benötigt werden, z. B. Updateinstallationsdateien, Cache und temporäre Systemdateien.
- Automatische Wartung: Windows verwaltet automatisch den Inhalt des reservierten Speichers und stellt sicher, dass der Speicherplatz nicht mit unnötigen Dateien gefüllt wird und immer für zukünftige Updates verfügbar ist.
Somit spielt der Reservierungsspeicher eine wichtige Rolle, um sicherzustellen, dass das Betriebssystem Windows 11 reibungslos Updates empfangen und installieren kann, was für die Systemsicherheit und -leistung sehr wichtig ist. Benutzern wird empfohlen, diese Funktion aktiviert zu lassen, obwohl es eine Option gibt, sie bei Bedarf anzupassen oder zu deaktivieren.
So überprüfen Sie den Reservierungsspeicher
Um die Speichergröße einer Reservierung in Windows 11 zu überprüfen, können Sie die folgenden Schritte ausführen:
- Drücken Sie die Tasten Win+I, um die Windows-Einstellungen zu öffnen.
- Klicken Sie im linken Navigationsbereich auf System.
- Scrollen Sie nach unten und wählen Sie Storage im rechten Bereich aus.
- Scrollen Sie dann nach unten und erweitern Sie die Option Advanced storage settings.
- Klicken Sie im angezeigten Menü auf die Option Storage used on other drives.
- Klicken Sie auf Ihr lokales Laufwerk C:.
- Wählen Sie die Option System & reserved storage im Abschnitt Storage usage aus.
- Die Menge des reservierten Speichers wird angezeigt. Laptops belegen beispielsweise 3,6 GB Speicherplatz auf unseren Computern.