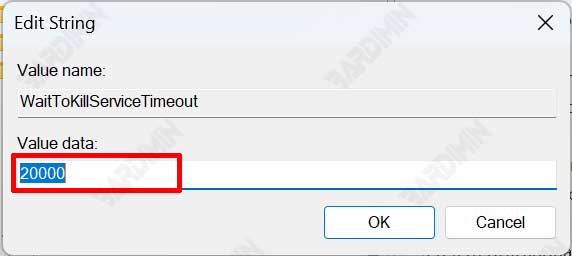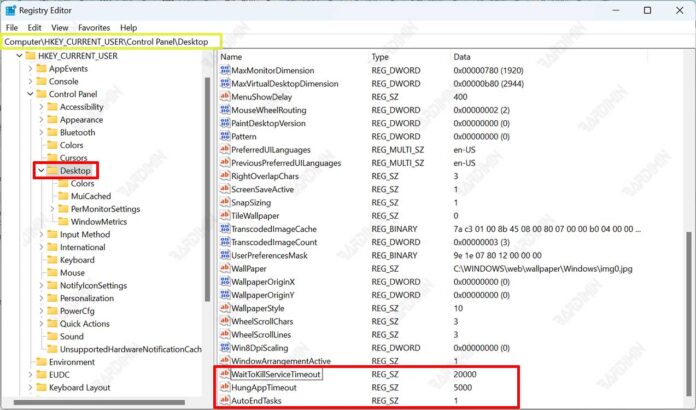Sie können Anwendungen, die die Meldung “Not Responding” anzeigen, automatisch schließen, indem Sie die Einstellungen in der Registrierung ändern.
Eine Vielzahl von Problemen kann dazu führen, dass Windows-Apps nicht mehr funktionieren, abstürzen oder nicht mehr reagieren. Konflikte zwischen Anwendungen und Computerhardware, fehlende Systemressourcen oder Softwarefehler können dazu führen, dass Windows-Anwendungen nicht mehr reagieren.
Wenn die App nicht mehr funktioniert, einfriert oder nicht mehr reagiert, wird sie in der Titelleiste der App mit “Not Responding” markiert. Manchmal führt es auch dazu, dass sich der Mauszeiger nur dreht und Windows eine langsame Antwort gibt und nicht einmal reagiert.
So etwas passiert auch manchmal, wenn Sie Windows ausschalten. Normalerweise läuft dieser Prozess recht schnell ab. In einigen Fällen dauert es sehr lange, bis Windows das Öffnen von Anwendungen, das Stoppen aktiver Prozesse oder das Aktualisieren von Dateien, auf die zugegriffen werden kann, beendet.
Wenn eine App beim Neustarten, Herunterfahren oder Abmelden nicht automatisch geschlossen werden kann, wartet das Betriebssystem standardmäßig 5 Sekunden, bevor das Dialogfeld Task beenden angezeigt wird, in dem Sie die geöffnete App abbrechen oder schließen müssen. Und wenn Sie die Anwendung nicht schließen, bricht Windows den Neustart ab, fährt herunter oder meldet sich ab.
Um dieses Problem zu beheben, können Sie Einstellungen zur Registrierung ändern oder hinzufügen. Weitere Informationen finden Sie in der folgenden Diskussion von Bardimin.
Festlegen des Registrierungsschlüssels
DieseRegistrierungsschlüssel sind nützlich, um zu steuern, ob die Anwendung auf Probleme stößt, abstürzt oder nicht reagiert:
- HungAppTimeout : Gibt an, wie lange das System wartet, bis der Benutzerprozess als Reaktion auf den Befehl der Schaltfläche Task beenden im Task-Manager beendet wird. Wenn dieser Schwellenwert überschritten wird, wird das Dialogfeld Task beenden angezeigt, das besagt, dass der Prozess nicht reagiert. Der Standardwert ist 5000 ms (5 Sekunden).
- WaitToKillAppTimeout: Gibt an, wie lange das System wartet, bis der Prozess des Benutzers beendet ist, nachdem der Benutzer versucht hat, sich abzumelden oder Windows herunterzufahren. Wenn dieser Schwellenwert überschritten wird, wird ein Dialogfeld Task beenden angezeigt, das besagt, dass der Prozess nicht reagiert, oder dass das System den Prozess automatisch beendet, wenn AutoEndTasks aktiviert ist. Der Standardwert ist 20000 ms (20 Sekunden).
- : Der Prozess wird nicht automatisch beendet (Wert 0). Das System wartet, bis der Prozess beendet ist, und wenn die Zeit, die zum Beenden des Prozesses benötigt wird, den HungAppTimeout-Wert überschreitet, wird ein Dialogfeld Task beenden angezeigt, das besagt, dass die Anwendung nicht auf Anforderungen zum Beenden von Aufgaben reagieren kann. Der Prozess wird automatisch beendet (Wert 1).
Automatisches Schließen von Anwendungen, die nicht mit der Registrierung reagieren
- Öffnen Sie die “Registry Editor”. Sie können es mit einer Tastenkombination (WIN + R) öffnen und dann “regedit” eingeben. Klicken Sie auf die Schaltfläche OK, um sie zu öffnen.
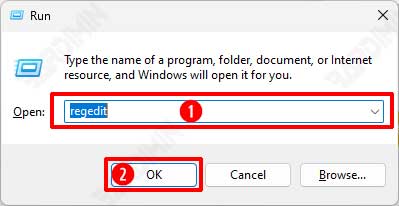
- Navigieren Sie dann zu “Computer\HKEY_CURRENT_USER\Control Panel\Desktop”.
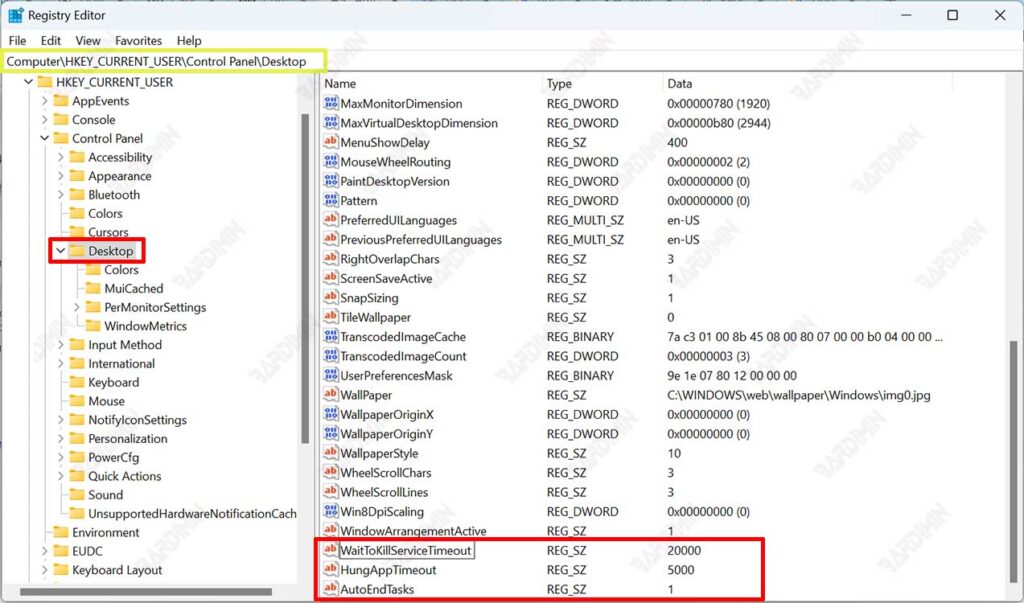
- Ändern Sie den Wert des Schlüssels “AutoEndTasks” in 1, um ihn zu aktivieren.
- Als nächstes ändern und passen Sie den Wert von “HungAppTimeout” an. Der Standardwert ist 5000 ms (5 Sekunden). Wechseln Sie zu einem kleineren Wert, z. B. 1000 ms (1 Sekunde).
- Passen Sie auch den Wert von “WaitToKillAppTimeout” an. Der Standardwert ist 20000 ms (20 Sekunden). Wechseln Sie zu einem kleineren Wert, z. B. 1000 ms (1 Sekunde).
Wenn der Registrierungsschlüssel (AutoEndTasks, HungAppTimeout, WaitToKillAppTimeout) auf “Computer\HKEY_CURRENT_USER\Control Panel\Desktop” können Sie es folgendermaßen hinzufügen:
- Klicken Sie mit der rechten Maustaste auf einen leeren Bereich im rechten Bereich des Registrierungs-Editors.
- Wählen Sie dann die Option “New >> String Value” aus.
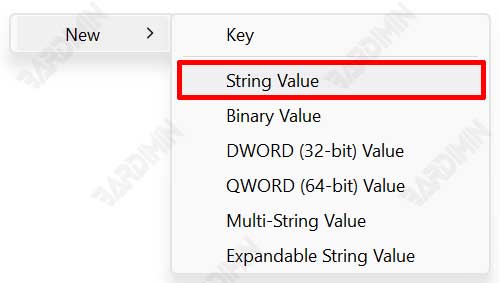
- Benennen Sie den Schlüssel um.

- Ändern Sie den Wert des Schlüssels, indem Sie auf den Schlüssel doppelklicken.