Hatten Sie jemals Probleme, eine Datei oder einen Ordner in Windows 11 zu öffnen, zu bearbeiten oder zu löschen, weil der Name zu lang ist? Haben Sie schon einmal Fehlermeldungen wie “Die Dateinamen wären zu lang für den Zielordner” oder “Die Quelldateinamen sind größer als vom Dateisystem unterstützt” gesehen? Wenn ja, dann können Sie unter Windows 11 mit file path-Längenbeschränkungen konfrontiert werden.
Ein file path ist eine Zeichenfolge, die den Speicherort einer Datei oder eines Ordners im Dateisystem angibt. Der Dateipfad für eine Datei mit dem Namen “contoh.docx”, die sich im Ordner “Dokumente” auf Laufwerk C befindet, lautet z. B. “C:\Dokumente\contoh.docx”. Die Länge des Dateipfads ist die Anzahl der Zeichen, die im Dateipfad vorhanden sind, einschließlich des umgekehrten Schrägstrichs () als Trennzeichen zwischen dem Ordner und der Datei. In diesem Beispiel beträgt die Länge des Dateipfads 20 Zeichen.
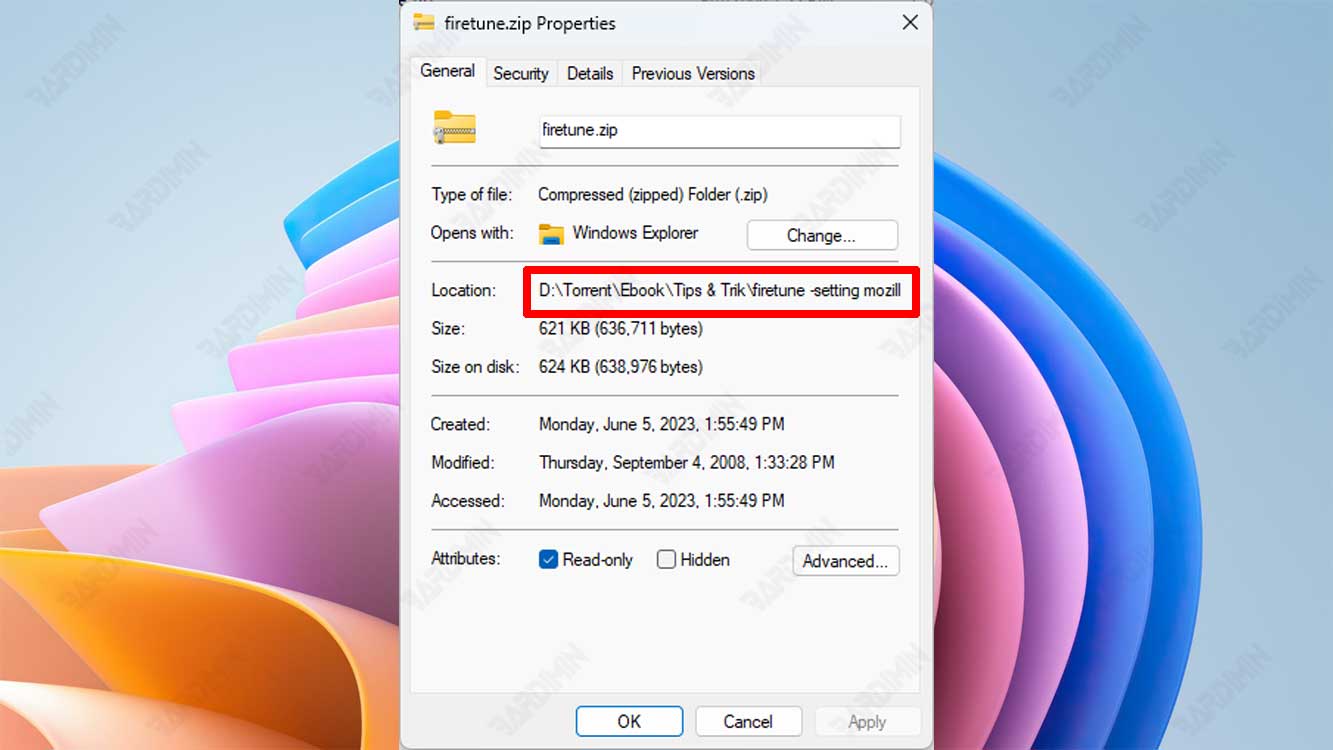
Windows 11 hat eine maximale Dateipfadlänge von 260 Zeichen. Wenn Sie also versuchen, eine Datei oder einen Ordner mit einem Dateipfad von mehr als 260 Zeichen zu erstellen, darauf zuzugreifen oder sie zu ändern, können Probleme oder Fehler auftreten. Diese Einschränkung wird als MAX_PATH bezeichnet und besteht seit Windows 95.
Diese Einschränkung ist jedoch nicht absolut und kann auf verschiedene Weise überwunden werden. In diesem Artikel erläutert Bardimin einige Methoden, um die Längenbeschränkung von Dateipfaden in Windows 11 zu umgehen, entweder durch Ändern der Registrierungseinstellungen, mithilfe von PowerShell oder durch Verwenden von Anwendungen von Drittanbietern. Wir werden auch einige Tipps geben, um das Problem zu vermeiden, dass Dateipfade in Zukunft zu lang sind.
Ändern der Registrierungseinstellungen
Eine Möglichkeit, die Längenbeschränkung für Dateipfade in Windows 11 zu umgehen, besteht darin, die Registrierungseinstellungen zu ändern. Die Registrierung ist eine Datenbank, in der wichtige Informationen über das Betriebssystem, die Hardware und die auf Ihrem Computer installierte Software gespeichert sind. Wenn Sie bestimmte Werte in der Registrierung ändern, können Sie eine Funktion namens long path aktivieren, mit der Sie Dateipfade verwenden können, die länger als 260 Zeichen sind.
Um die Registrierungseinstellungen ändern zu können, müssen Sie über Administratorrechte auf Ihrem Computer verfügen. Darüber hinaus sollten Sie vorsichtig sein, da ein Wechsel der falschen Registrierung zu Systemschäden oder Datenverlust führen kann. Daher wird empfohlen, dass Sie Ihre Registrierung sichern, bevor Sie Änderungen vornehmen.
Im Folgenden finden Sie die Schritte zum Ändern der Registrierungseinstellungen, um die Längenbeschränkung für Dateipfade in Windows 11 zu überwinden:
- Öffnen Sie Run, indem Sie die Taste Windows + R auf Ihrer Tastatur drücken.
- Geben Sie regedit ein und drücken Sie Enter, um Registry Editor zu öffnen.
- Navigieren Sie im linken Bereich zu den folgenden Ordnern:
HKEY_LOCAL_MACHINE\SYSTEM\CurrentControlSet\Control\FileSystem
- Doppelklicken Sie im rechten Bereich auf den Eintrag LongPathsEnabled. Wenn dieser Eintrag nicht vorhanden ist, können Sie ihn erstellen, indem Sie mit der rechten Maustaste auf einen Bereich im rechten Bereich klicken, New > DWORD (32-bit) Value auswählen und ihn LongPathsEnabled benennen.
- Ändern Sie den Datenwert von 0 in 1, und klicken Sie auf OK.
- Schließen Sie Registry Editor und starten Sie Ihren Computer neu.
Sobald Sie diese Schritte ausgeführt haben, sollten Sie in der Lage sein, Dateipfade zu verwenden, die länger als 260 Zeichen in Windows 11 sind. Es ist jedoch erwähnenswert, dass nicht alle Apps diese Funktion für lange Pfade unterstützen, sodass bei einigen bestimmten Apps immer noch Fehler auftreten können.

