Sind Sie jemals auf das Problem automatic repair loop unter Windows 11 gestoßen? Dies ist eine Situation, in der Ihr Computer Windows nicht normal starten kann, aber den automatischen Reparaturvorgang immer wieder erfolglos wiederholt. Dies kann sehr ärgerlich sein und dazu führen, dass Sie nicht auf Ihre Daten und Anwendungen zugreifen können.
Probleme mit der automatischen Reparaturschleife können durch eine Vielzahl von Faktoren verursacht werden, z. B. durch Systemschäden, Treiberfehler, Hardwareprobleme oder Viren. Glücklicherweise gibt es mehrere Möglichkeiten, wie Sie versuchen können, dieses Problem zu beheben und Ihr Windows wiederherzustellen.
In diesem Artikel beschreibt Bardimin einige der gängigsten und effektivsten Lösungen, um das Problem der automatischen Reparaturschleife in Windows 11 zu lösen.
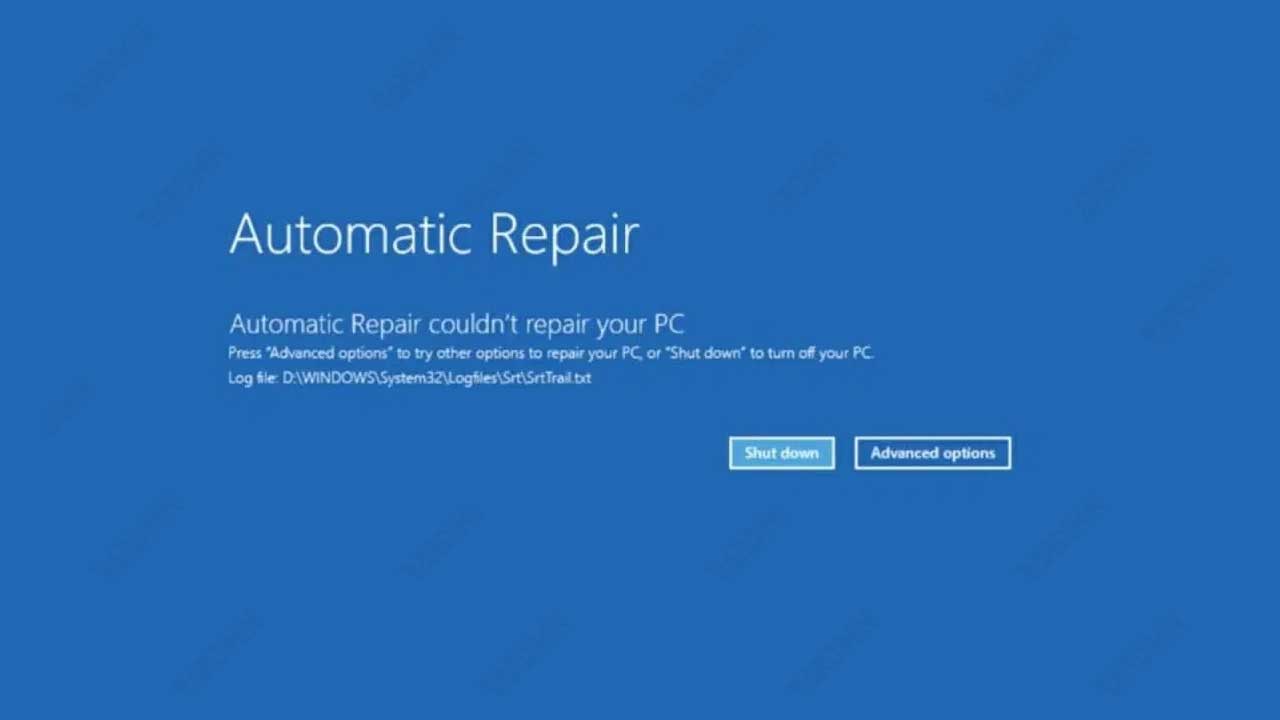
Lösung 1: Fahren Sie den Computer herunter und schalten Sie ihn wieder ein
Die erste Lösung, die Sie ausprobieren können, besteht darin, Ihren Computer herunterzufahren und wieder einzuschalten. Dies mag einfach klingen, aber manchmal kann es vorübergehende Probleme beheben und einen normalen Start von Windows ermöglichen. Hier sind die Schritte, die Sie befolgen sollten:
- Halten Sie die Ein-/Aus-Taste am Computer einige Sekunden lang gedrückt, bis der Computer heruntergefahren wird.
- Warten Sie etwa 10 Sekunden, und drücken Sie dann erneut die Ein-/ Aus-Taste, um den Computer einzuschalten.
- Wenn Ihr Computer über eine Menüstartoption verfügt, drücken Sie die entsprechende Taste (in der Regel F12, F8 oder Esc), um sie zu öffnen.
- Wählen Sie die boot Option aus, die Ihrem Windows 11 entspricht, z. B. Windows Boot Manager oder UEFI Hard Drive.
- Wenn Ihr Computer Windows 11 erfolgreich gestartet hat, wurde Ihr Problem behoben. Ist dies nicht der Fall, fahren Sie mit der nächsten Lösung fort.
Lösung 2: Starten von Windows 11 im abgesicherten Modus
Die zweite Lösung, die Sie ausprobieren können, besteht darin, Windows 11 in mode aman zu starten. Der abgesicherte Modus ist ein Diagnosemodus, der es Windows ermöglicht, mit minimaler Konfiguration und ohne unnötige Treiber oder Dienste zu starten. Auf diese Weise können Sie die Ursache des Problems mit der automatischen Reparaturschleife isolieren und identifizieren. Hier sind die Schritte, die Sie befolgen sollten:
- Wenn Ihr Computer versucht, Windows 11 zu starten, halten Sie die Shift-Taste auf Ihrer Tastatur gedrückt und drücken Sie dann die Ein-/Aus-Taste auf dem Bildschirm Choose an option.
- Wählen Sie die Option Troubleshoot > Advanced options > Startup Settings > Restart aus.
- Nach dem Neustart des Computers wird eine Liste mit Optionen startup angezeigt. Drücken Sie auf den Nummernblock, der Enable Safe Mode entspricht (normalerweise 4 oder F4).
- Wenn Ihr Computer Windows 11 erfolgreich im abgesicherten Modus gestartet hat, können Sie versuchen, einige der folgenden Schritte auszuführen, um das Problem zu beheben:
- Aktualisieren oder stellen Sie den problematischen Treiber wieder her. Sie können dies tun, indem Sie zu Device Manager gehen, mit der rechten Maustaste auf den Treiber klicken, den Sie aktualisieren oder wiederherstellen möchten, und die entsprechende Option auswählen.
- Prüfen und reparieren Sie Systemabstürze. Öffnen Sie dazu Command Prompt als Administrator und führen Sie die folgenden Befehle aus: sfc /scannow und dism /online /cleanup-image /restorehealth.
- Entfernen Sie Programme oder Apps, die Sie kürzlich installiert oder aktualisiert haben. Öffnen Sie dazu Settings > Apps > Apps & features, klicken Sie auf das Programm oder die Anwendung, die Sie entfernen möchten, und wählen Sie dann die Option Uninstall aus.
- Scannt und entfernt Viren oder Malware. Sie können dies mit einem Antivirenprogramm tun, dem Sie vertrauen, oder mit Windows Security, das bereits in Windows 11 integriert ist.
- Nachdem Sie die oben genannten Schritte ausgeführt haben, starten Sie Ihren Computer neu, und prüfen Sie, ob das Problem mit der automatischen Reparaturschleife behoben wurde. Ist dies nicht der Fall, fahren Sie mit der nächsten Lösung fort.

