Der abgesicherte Modus ist ein Diagnosemodus des Computerbetriebssystems, der bei der Behebung der meisten Probleme im Betriebssystem hilft.
Im abgesicherten Modus ist die Funktionalität des Betriebssystems reduziert und nur die Kernfunktionen sind aktiviert.
Obwohl er je nach Betriebssystem variiert, enthält der abgesicherte Modus in der Regel nur wesentliche ausführbare Module und deaktiviert das Gerät mit Ausnahme derjenigen, die zur Anzeige von Informationen und zum Empfang von Eingaben erforderlich sind.
Der abgesicherte Modus bietet in der Regel Zugriff auf Dienstprogramme und Diagnoseprogramme, so dass der Benutzer Probleme beheben kann, die zu einem abnormalen Verhalten des Betriebssystems führen.
Der abgesicherte Modus dient in der Regel der Wartung, nicht der Funktionalität, und bietet nur minimalen Zugriff auf Funktionen.
Abgesicherter Modus in Windows
Im abgesicherten Modus von Windows wird Windows in seinem Grundzustand mit einer begrenzten Anzahl von Dateien und Treibern gestartet. Der abgesicherte Modus kann testen, ob die Standardeinstellungen oder Treiber problematisch sind.
Sie können die Grundursache identifizieren und die Fehlerbehebung auf Ihrem PC unterstützen, indem Sie Windows im abgesicherten Modus ausführen.
Der abgesicherte Modus ist in zwei verschiedenen Versionen verfügbar: Abgesicherter Modus und Abgesicherter Modus mit Netzwerkbetrieb. Sie können auf das Internet und andere Computer in Ihrem Netzwerk zugreifen, indem Sie den abgesicherten Modus mit Vernetzung verwenden, der die benötigten Netzwerktreiber und -dienste hinzufügt.
Abgesicherter Modus über msconfig aufrufen
- Drücken Sie auf der Tastatur die Tasten (WIN + R). Geben Sie dann „msconfig“ in das Fenster Ausführen ein und klicken Sie auf die Schaltfläche OK.
- Als nächstes wird das Fenster „System Configuration“ geöffnet. Wählen Sie in diesem Fenster die Registerkarte „Boot“ und aktivieren Sie im Abschnitt „Boot options“ die Option „Safe boot.
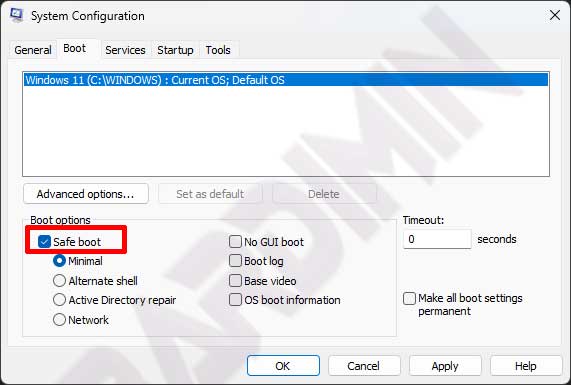
- Klicken Sie dann auf die Schaltfläche OK und starten Sie den PC neu.
So rufen Sie den abgesicherten Modus über die Einstellungen auf
- Klicken Sie auf die Taste (WIN + I) auf der Tastatur, um die Windows-Einstellungen zu öffnen.
- Wählen Sie dann „Systems > Advanced startup“. Klicken Sie dann auf die Schaltfläche „Restart now“ daneben. Der PC wird neu gestartet.
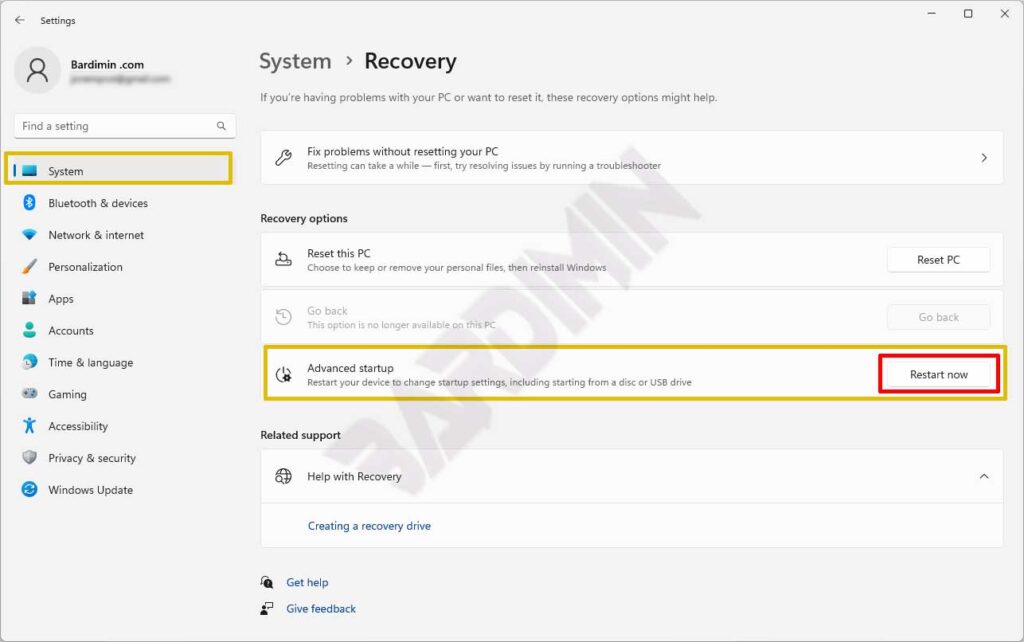
- Wählen Sie nach dem Neustart des PCs auf dem Bildschirm Option wählen „Troubleshoot > Advanced options > Startup Settings > Restart.
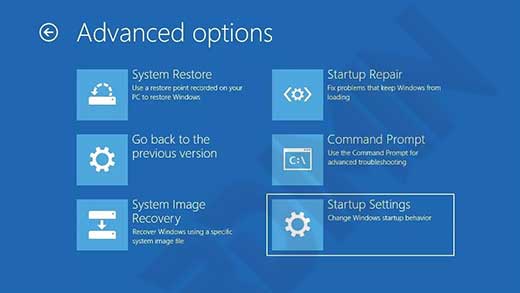
- Nach dem Neustart Ihres PCs wird eine Liste mit Optionen angezeigt. Wählen Sie 4 oder drücken Sie F4, um Ihren PC im abgesicherten Modus zu starten. Wenn Sie das Internet nutzen möchten, wählen Sie 5 oder drücken Sie F5 für den Abgesicherten Modus mit Vernetzung.
