Wenn Sie versuchen, den Amazon Appstore unter Windows zu installieren, erhalten Sie die Fehlermeldung “This App Will Not Work on Your Device”. Keine Panik, Sie können dieses Problem wie in der folgenden Anleitung beheben.
Auf einem Windows-PC können Sie über den Amazon Appstore problemlos auf eine wachsende Sammlung mobiler Apps und Spiele zugreifen. Sie können Spiele, Programme und Apps für Kinder direkt von Ihrem PC aus spielen.
Sie können den Amazon Appstore über den Microsoft Store installieren. Es kann jedoch vorkommen, dass Sie den Amazon Appstore nicht unter Windows installieren können, indem Sie die Fehlermeldung “This App Will Not Work on Your Device”.
Eine der häufigsten Ursachen für solche Fehlermeldungen ist, dass Ihre Version des Microsoft Store veraltet ist. Darüber hinaus kann dieses Problem auch durch Funktionen für das Windows-Subsystem für Android verursacht werden, die Sie nicht aktiviert haben. Sie müssen Hyper-V unter Windows-Funktionen aktivieren.
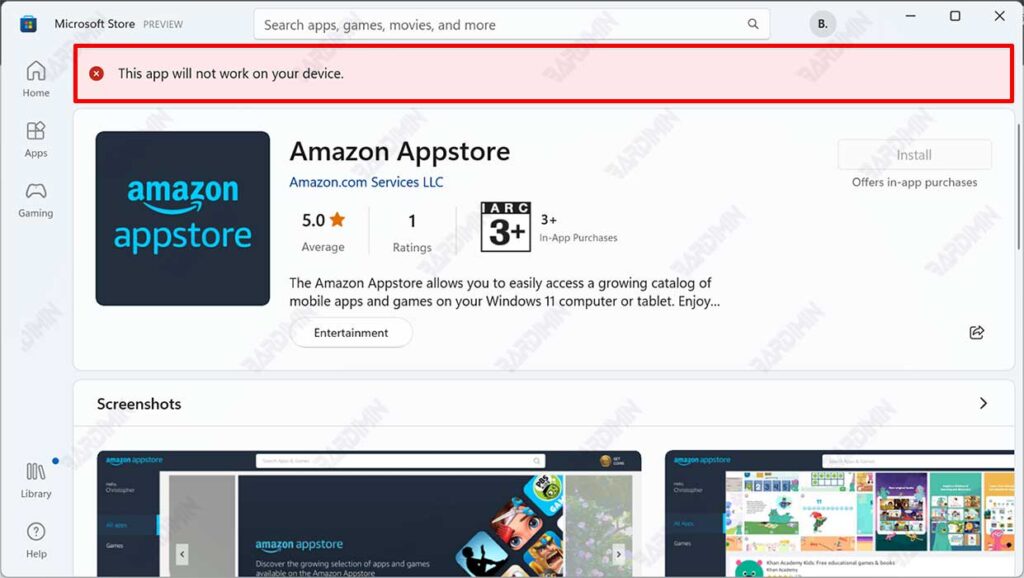
In diesem Beitrag wird Bardimin eine Anleitung geben, mit der Sie versuchen können, das Problem zu lösen.
So beheben Sie, dass Amazon Appstore nicht installiert werden kann
Wenn Sie den Amazon Appstore über den Microsoft Store installieren, wird eine Fehlermeldung “This App Will Not Work on Your Device” angezeigt. Sie können den Installationsvorgang nicht fortsetzen, da die Schaltfläche “Install” ebenfalls deaktiviert wird. Um dieses Problem zu beheben, können Sie folgendermaßen vorgehen:
- Updates für den Microsoft Store
- Aktivieren von Hyper-V-Windows-Features
- Aktualisieren von Windows
Updates für den Microsoft Store
Die angezeigte Fehlermeldung kann durch einen abgelaufenen Microsoft Store verursacht werden, daher müssen Sie auf das neueste Update aktualisieren. Dies liegt daran, dass der Amazon Appstore noch nicht in einer stabilen Version verfügbar ist, die Version, die Ihnen angezeigt wird, ist immer noch Insiders Preview.
Daher kann es zu Abweichungen zwischen der in der stabilen Version verwendeten Version und der Insiders Preview-Version kommen. Um den Microsoft Store zu aktualisieren, befolgen Sie einfach die folgenden Anweisungen:
- Öffnen Sie den Microsoft Store.
- Klicken Sie dann auf “Library”. Klicken Sie auf die “Get Updates” -Schaltfläche, um nach verfügbaren Updates zu suchen.
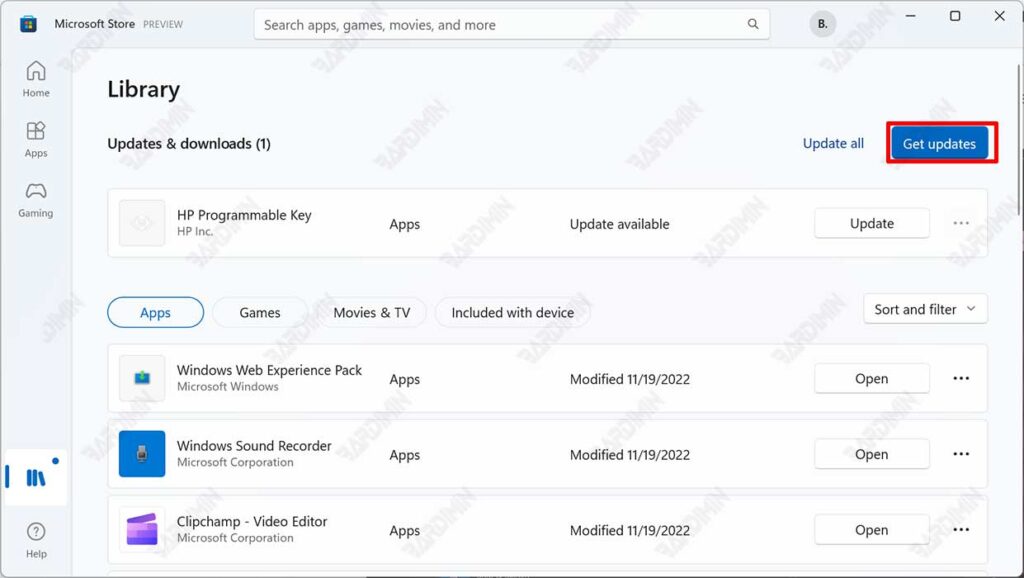
- Klicken Sie anschließend auf die Schaltflächen “Update all”, um sie zu aktualisieren.
- Versuchen Sie es erneut, wenn die Fehlermeldung weiterhin angezeigt wird.
Aktivieren von Hyper-V-Windows-Features
Das Windows-Subsystem für Android arbeitet auf der Grundlage der Idee der Virtualisierung. So funktioniert das Windows-Subsystem für Linux. Wenn Sie Android-Apps auf einem PC ausführen möchten, wird der virtuelle Computer mithilfe von Hyper-V erstellt, sodass das Betriebssystem auf Systemressourcen zugreifen kann. Um effektiv und problemlos arbeiten zu können, müssen Sie daher die Virtualisierung in Ihrem Windows-Betriebssystem aktivieren.
- Öffnen Sie “Turn Windows features on or off”. Sie können es öffnen, indem Sie auf die Schaltfläche Start klicken und in das Suchfeld “windows features” eingeben. Wählen Sie es dann aus der Liste aus.
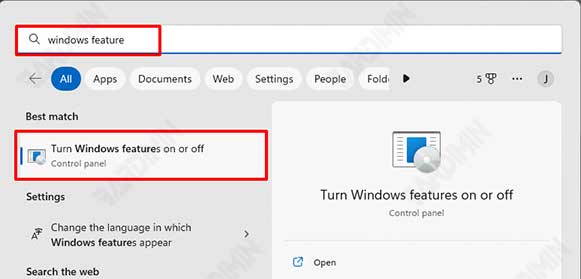
- Suchen Sie dann im Fenster, das sich öffnet, nach “Hyper-V” und wählen Sie es aus, indem Sie es aktivieren.
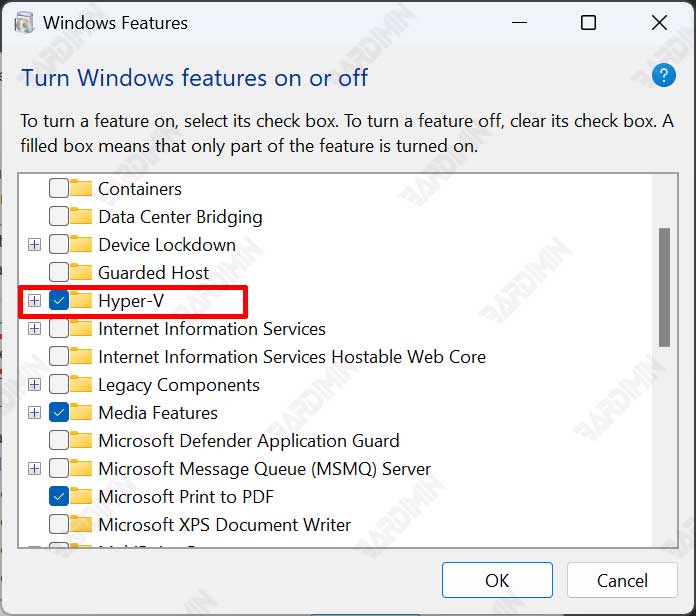
- Stellen Sie außerdem sicher, dass “Virtual Machine Platform” und “Windows Hypervisor Platform” ist ebenfalls aktiviert.
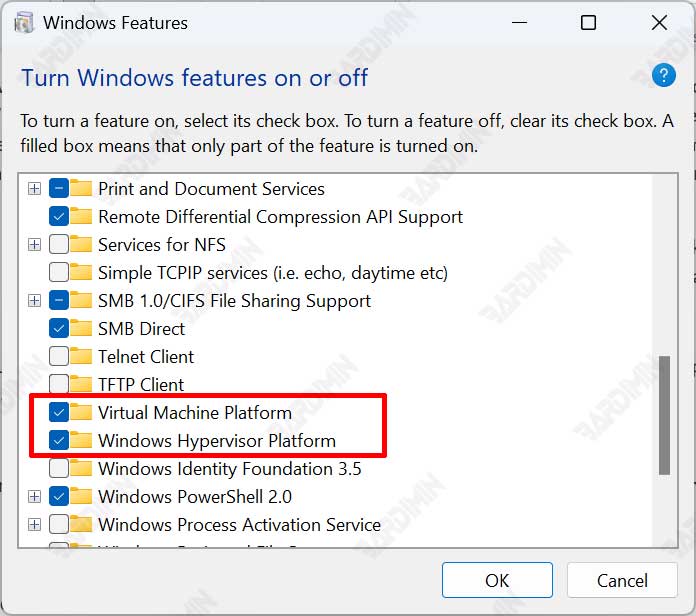
- Klicken Sie auf die Schaltfläche OK und starten Sie den Computer neu.

