Eine der interessantesten Funktionen von Windows 11 ist die Funktion zum Ausführen von Android-Apps. Befolgen Sie diese Richtlinien, um Android-Apps ausführen zu können.
Eine der bemerkenswertesten Funktionen von Windows 11 ist die Möglichkeit, Android-Apps auf dem Desktop nativ zu nutzen. “Windows Subsystem for Android” ist eine Plattform in Windows 11, mit der Sie Android-Apps zusammen mit Windows-Programmen auf Ihrem Laptop oder Desktop ausführen können.
Um Android-Apps unter Windows ausführen zu können, müssen Sie das Windows-Subsystem für Android und den Amazon Appstore installieren, und Ihr PC muss bestimmte Anforderungen erfüllen. Sobald alles fertig ist, funktioniert die Android-Anwendung wie jede andere native Windows-Software.
Anforderungen an das Gerät
Der Computer, den Sie verwenden, muss die folgenden Anforderungen erfüllen, um Android-Anwendungen ausführen zu können:
- RAM: 8 GB (Minimum), 16 GB (empfohlen)
- Speicher: Solid-State-Laufwerk oder SSD (empfohlen)
- Prozessor: Intel Core i3 der 8. Generation, AMD Ryzen 3000, Qualcomm Snapdragon 8c (Minimum) oder höher
- Prozessorarchitektur: x64 oder ARM64
- Virtual Machine Platform: Unterstützt Virtualisierung auf dem PC.
Schritte zum Ausführen von Android-Apps unter Windows 11
Sie müssen einige Windows 11-Einstellungen wie folgt ändern:
- Aktivieren der Plattform für virtuelle Maschinen
- Installieren Sie den Amazon Appstore
- Installieren von Android-Apps über den Amazon Appstore
Aktivieren der Plattform für virtuelle Maschinen
Virtualisierung ermöglicht es Ihrem PC, alternative Betriebssysteme wie AndroidTM oder Linux auszuführen. Durch die Aktivierung der Virtualisierung erhalten Sie Zugriff auf eine größere Bibliothek von Software, die Sie verwenden und auf Ihrem PC installieren können.
- Öffnen Sie “Turn Windows features on or off”. Sie können es übrigens öffnen, klicken Sie auf die Schaltfläche Start und geben Sie in das Suchfeld “windows features” ein. Wählen Sie es dann aus der Liste aus.
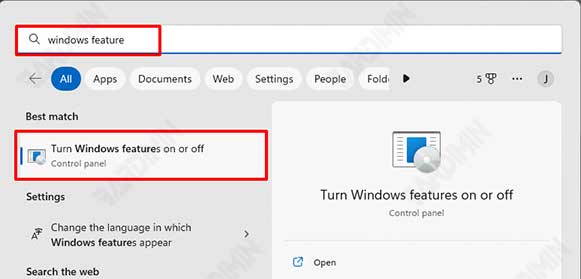
- Suchen Sie dann im sich öffnenden Fenster Windows-Funktionen nach “Virtual Machine Platform” und wählen Sie es aus, indem Sie es ankreuzen.
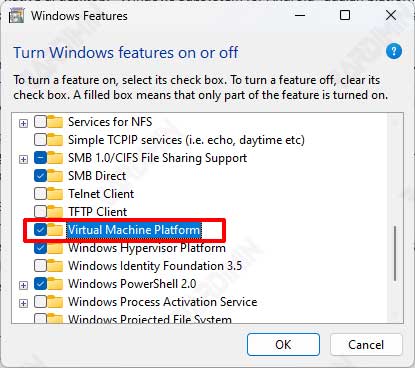
- Klicken Sie auf die Schaltfläche OK und starten Sie den Computer neu.
Installieren Sie den Amazon Appstore
Um den Amazon Appstore zu installieren, müssen Sie ihn aus dem Microsoft Store installieren.
- Öffnen Sie den Microsoft Store, geben Sie in das Suchfeld “Amazon Appstore” ein, und drücken Sie die EINGABETASTE.
- Klicken Sie auf die Schaltfläche “Install”, um es zu installieren.
- Bei der Installation werden Daten aus dem Internet heruntergeladen. Folgen Sie dem Vorgang und warten Sie, bis der Vorgang abgeschlossen ist.
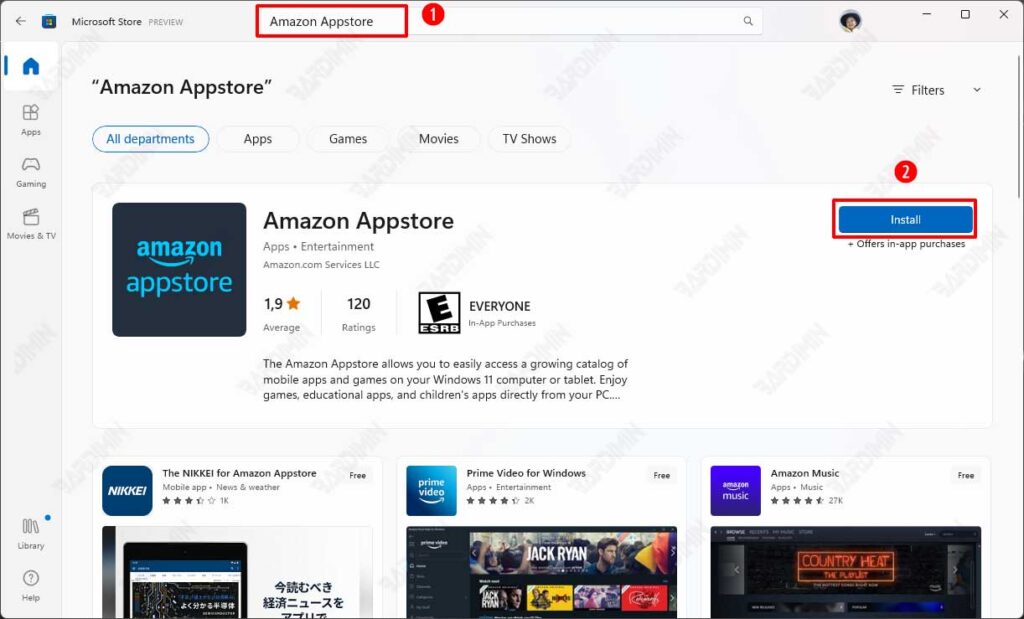
Sie können auch auf den folgenden Link klicken, um den Amazon Appstore im Microsoft Store zu finden.
Amazon Appstore
Die Amazon Appstore-App und die Einstellungen des Windows-Subsystems für Android™ werden nach der Installation im Startmenü und in einer Liste Ihrer Apps angezeigt. Gehen Sie zum Amazon Appstore und melden Sie sich mit Ihrem Amazon-Konto an, wenn Sie bereit sind.
Installieren von Android-Apps über den Amazon Appstore
- Gehen Sie zum “Amazon Appstore”.
- Loggen Sie sich mit Ihrem Konto ein. Wenn Sie noch kein Konto haben, erstellen Sie zuerst eines. Befolgen Sie die Anweisungen zur Kontoerstellung auf dem Bildschirm.
- Wählen Sie als Nächstes die App oder das Spiel aus, die bzw. das Sie installieren möchten. Klicken Sie auf die Schaltfläche “Get”, um die Installation zu starten und zu warten, bis der Vorgang abgeschlossen ist.
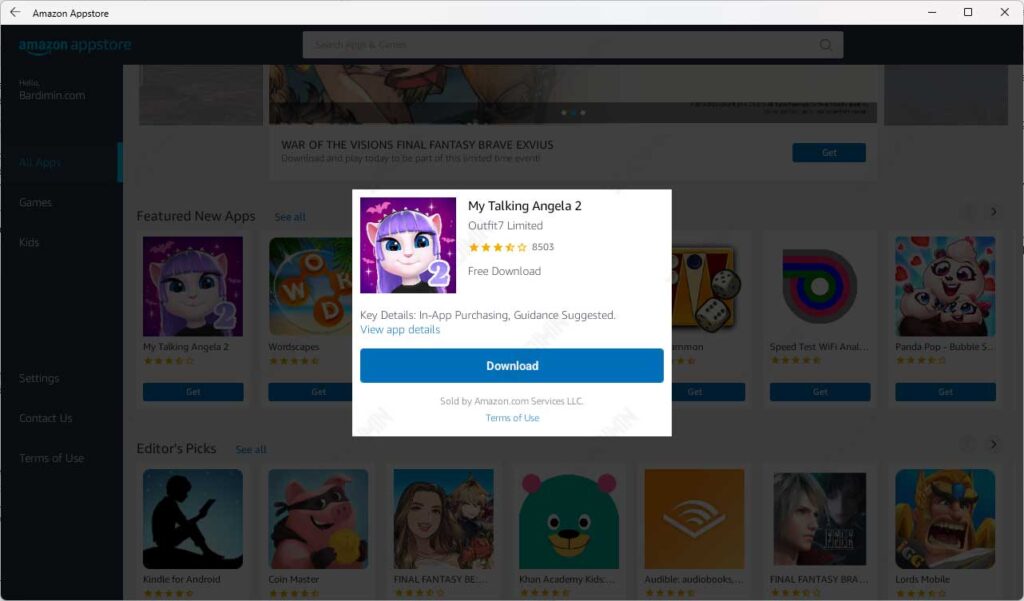
- Wenn die Anwendung bereits installiert ist, ändert sich die Schaltfläche “Get” in die Schaltfläche “Open”. Klicke auf die Schaltfläche “Open”, um die App/das Spiel zu starten.
