2. Suchindex neu erstellen
Die Indizierung von Datenbanken kann aus folgenden Gründen beschädigt werden:
- Unsachgemäßes Herunterfahren
- Beschädigte Systemdateien
- Konflikte nach Windows-Updates
Bei einer Neuerstellung erstellt Windows die Suchdatenbank von Grund auf neu.
So erstellen Sie den Suchindex neu:
- Drücken Sie Win + S → geben Sie Indexing ein Options → öffnen Sie es aus den Suchergebnissen.
- Wählen Sie die Registerkarte aus Advanced → klicken Sie im Abschnitt Troubleshooting auf Rebuild.
- Warten Sie, bis der Vorgang abgeschlossen ist. Der Fortschritt wird im Infobereich angezeigt (das Windows-Suchsymbol in der Taskleiste). Die Zeit hängt von der Anzahl der Dateien ab (sie kann 10 Minuten bis einige Stunden betragen).
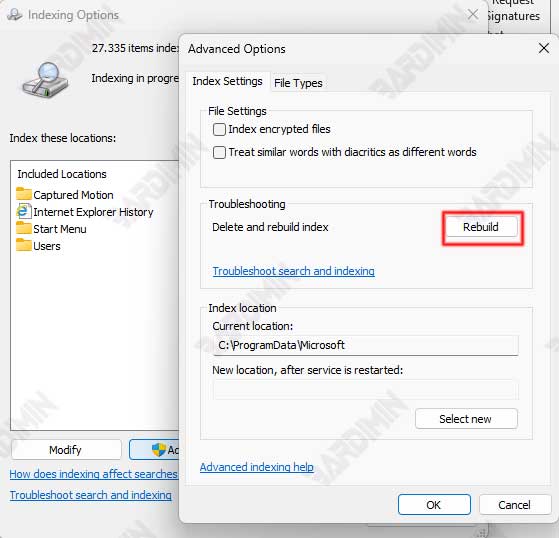
Wenn die Neuerstellung fehlschlägt, versuchen Sie, die Indizierung für einen bestimmten Ordner zu deaktivieren (z. B. einen Ordner mit einer beschädigten Datei). Stellen Sie sicher, dass Laufwerk C: über genügend Speicherplatz verfügt (mind. 500 MB freier Speicherplatz).
Als schnelle Alternative können Sie PowerShell verwenden, um einen Neuaufbau zu erzwingen:
Stop-Service -Name “Windows Search”
Remove-Item -Path “C:\ProgramData\Microsoft\Search\Data\Applications\Windows\” -Recurse -Force
Start-Service -Name “Windows Search”Durch das Neuerstellen des Indexes werden Ihre Dateien nicht gelöscht, sondern nur die Suchdatenbank zurückgesetzt. Nach einer Neuerstellung kann die Suche vorübergehend langsam sein, bis die Indizierung abgeschlossen ist.
3. Reparieren Sie Systemdateien mit DISM & SFC
Probleme mit Windows-Systemdateien können dazu führen, dass die Datei-Explorer-Suche nicht funktioniert. In Windows integrierte Tools wie System File Checker (SFC) und Deployment Image Servicing and Management (DISM) können beschädigte oder fehlende Systemdateien reparieren.
Schritte zum Reparieren von Systemdateien:
1. Öffnen Sie die Eingabeaufforderung als Admin:
- Drücken Sie Win + X → wählen Sie Terminal (Admin) oder Command Prompt (Admin) aus.
- Wenn Sie PowerShell verwenden, stellen Sie sicher, dass Admin Modus aktiviert ist.
2. Führen Sie SFC (System File Checker) aus):
sfc /scannowDieser Vorgang scannt und repariert beschädigte Systemdateien. Warten Sie, bis es fertig ist (es kann 15-30 Minuten dauern).
Mögliche Ergebnisse:
- “Windows Resource Protection did not find any integrity violations.”→ Kein Problem.
- “Windows Resource Protection found corrupt files and successfully repaired them.” → Beschädigte Dateien wurden behoben.
- “Windows Resource Protection found corrupt files but was unable to fix some of them.” → Fahren Sie mit DISM fort.
3. Führen Sie DISM aus (optional, wenn SFC fehlschlägt):
dism /online /cleanup-image /restorehealthDISM behebt die Windows Image die die Quelle der Systemdateien ist. Stellen Sie sicher, dass Ihre Internetverbindung stabil ist, da DISM möglicherweise Komponenten von Windows Update herunterladen muss.
Wenn der DISM-Fehler auftritt, versuchen Sie den folgenden Befehl, bevor Sie ihn erneut ausführen:
dism /online /cleanup-image /startcomponentcleanup4. Deaktivieren/aktivieren Sie die Windows-Suche wieder
Manchmal bleibt der Windows-Suchdienst in einem Fehlerzustand hängen. Durch Deaktivieren und Reaktivieren ermöglichen wir dem System, die Dienstkonfiguration zurückzusetzen.
Schritte:
- Drücken Sie Win + R → geben Sie services.msc ein → Enter.
- Suchen Sie nach Windows Search, indem Sie nach unten scrollen oder direkt in das Suchfeld tippen.
- Dienst deaktivieren:
- Klicken Sie mit der rechten Maustaste auf → Stop.
- Klicken Sie mit der rechten Maustaste, → Properties → ändern Sie Startup type in Disabled.
- Klicken Sie auf Apply → OK.
- Starten Sie den PC neu, um sicherzustellen, dass alle zugehörigen Prozesse Windows Search, vollständig gestoppt wurden.
- Reaktivieren Sie den Dienst:
- Öffnen Sie nach dem Neustart services.msc erneut.
- Klicken Sie mit der rechten Maustaste auf Windows Search → Properties → ändern Sie Startup type in Automatic.
- Klicken Sie auf Start → Apply → OK.
Wenn der Dienst nicht gestartet werden kann, setzen Sie den Dienst über Command Prompt zurück:
sc config “Windows Search” start= auto
net start “Windows Search”
