Symbolische Links können Ihnen viel Zeit sparen und die Dateiverwaltung erleichtern. Hier erfahren Sie, wie Sie unter Windows ganz einfach symbolische Links (Symlinks) erstellen können.
Symlinks, auch symbolische Links genannt, werden häufig verwendet, um auf Systemdateien und -ordner in Windows zu verweisen. Symbolische Links sind wie Verknüpfungen, die Sie in Windows erstellen. Allerdings sind symbolische Verknüpfungen viel leistungsfähiger und nützlicher als normale Verknüpfungen.
Symbolische Links (Symlinks) sind eindeutige Dateien im Dateisystem, die keine Daten enthalten, sondern als Verknüpfungen zu Dateien oder Ordnern dienen. Wenn auf einen Symlink zugegriffen wird, behandelt das Betriebssystem ihn wie eine eigene Datei oder einen eigenen Ordner und arbeitet völlig unsichtbar.
Symbolische Verknüpfungen (Symlinks) in Windows
Symbolische Verknüpfungen werden üblicherweise für Systemdateien und Verzeichnisse verwendet. Sie können sie verwenden, wenn Sie eine große Datei auf einen anderen Datenträger verschieben müssen und Windows sich merken muss, dass sich die Datei noch in ihrem ursprünglichen Verzeichnis befindet.
In Windows sind drei Arten von Dateiverknüpfungen für NTFS-Volumes verfügbar.
Harte Links
Hard Links können nur auf lokale Dateien verweisen, nicht auf Ordner. Ein Hard Link ist eine Dateiverbindung zu einer anderen Datei auf demselben Datenträger, die nicht dupliziert ist.
Alle Hardlinks erscheinen als Originaldateien oder -verzeichnisse, die auf denselben Speicherort auf Ihrer Festplatte verweisen. Wenn Sie also den Hardlink ändern, werden diese Änderungen in der Originaldatei übernommen.
Wenn Sie Hardlinks für eine bestimmte Datei erstellen und diese Datei löschen möchten, müssen Sie auch jeden Hardlink löschen. Denn der Hardlink stellt die eigentliche Datei dar und verweist auf einen Speicherort auf der Festplatte.
Symbolische Links (Softlinks, Symlinks)
Symbolische Links (Softlinks, Symlinks) können auf Dateien, Ordner oder lokale Netzwerkressourcen auf einem entfernten Computer verweisen (unter Verwendung des UNC-Pfads).
Softlinks funktionieren genauso wie normale Verknüpfungen, während Symlinks die Adresse der Datei und nicht die eigentliche Datei darstellen. Im Gegensatz zu Verknüpfungen sind Symlinks keine Dateien, so dass sie keinen Speicherplatz verbrauchen wie Verknüpfungen.
Anders als ein Hardlink verweist ein Symlink nicht auf einen Ort auf der Festplatte. Sie verweisen auf eine Datei oder ein Verzeichnis, das auf einen Ort verweist. Wenn Sie also die Datei löschen wollen, müssen Sie nicht alle symbolischen Links, die zu ihr führen, löschen.
Kreuzungspunkte (Verzeichnis Hard Link)
Directory Hard Link kann nur auf Verzeichnisse verweisen, die sich entweder auf der gleichen oder auf verschiedenen Platten befinden.
Erstellen von symbolischen Links (Symlinks) in Windows
Um symbolische Links (Symlinks) in Windows zu erstellen, können Sie die Eingabeaufforderung oder PowerShell verwenden. Öffnen Sie eine Eingabeaufforderung oder PowerShell und führen Sie sie als Administrator aus.
Geben Sie den folgenden Befehl in die Eingabeaufforderung oder PowerShell ein:
mklink /d [link-target] [network-share]
Wo:
[link-target] = der Name des zu erstellenden Symlinks.
[link-source] = der Ort der Datei oder des Ordners, der mit dem Symlink verknüpft werden soll.
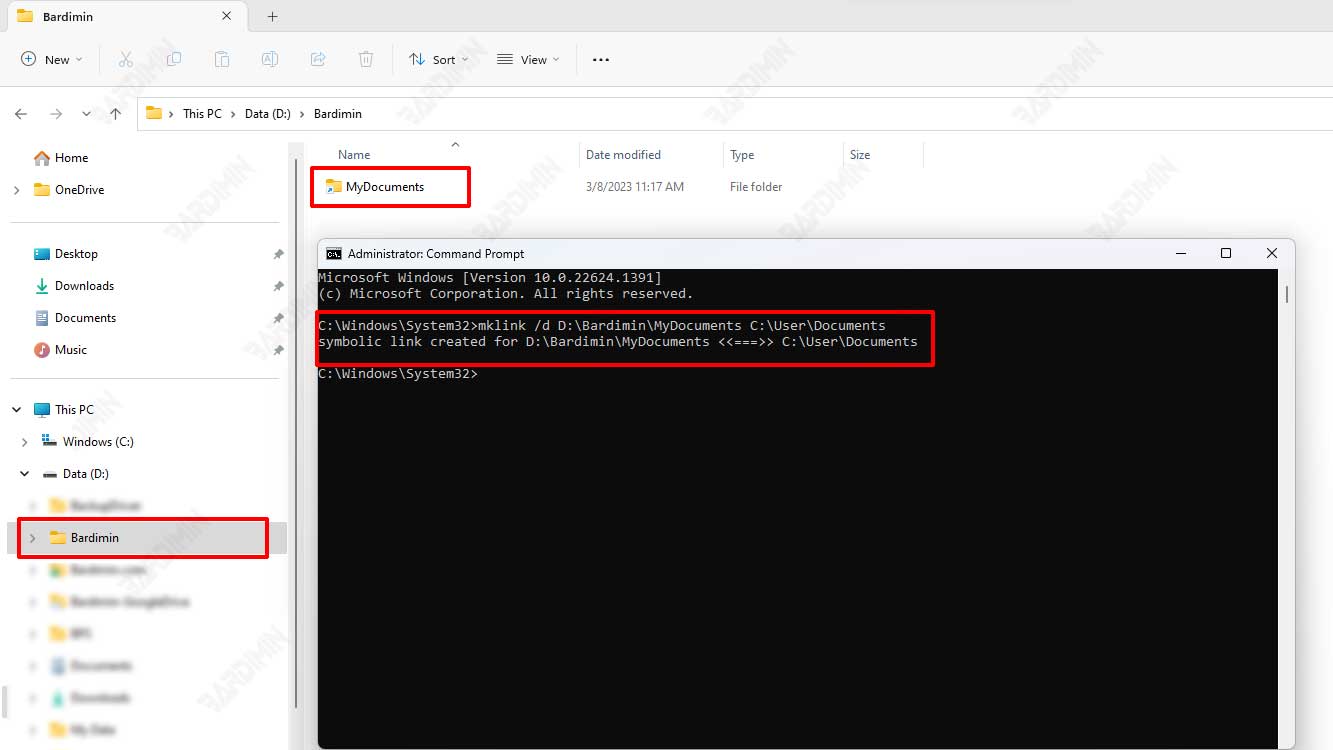
Beispiel: Um einen Symlink „MyDocuments“ innerhalb des Ordners „D:\Bardimin“ zu erstellen, der auf den Ordner „Documents“ verweist, geben Sie ein:
mklink /d D:\Bardimin\MyDocuments C:\User\Documents
Drücken Sie die Eingabetaste, um den Befehl auszuführen. Es wird ein neuer Symlink an dem angegebenen Ort im Ordner „D:\Bardimin“ erstellt.
