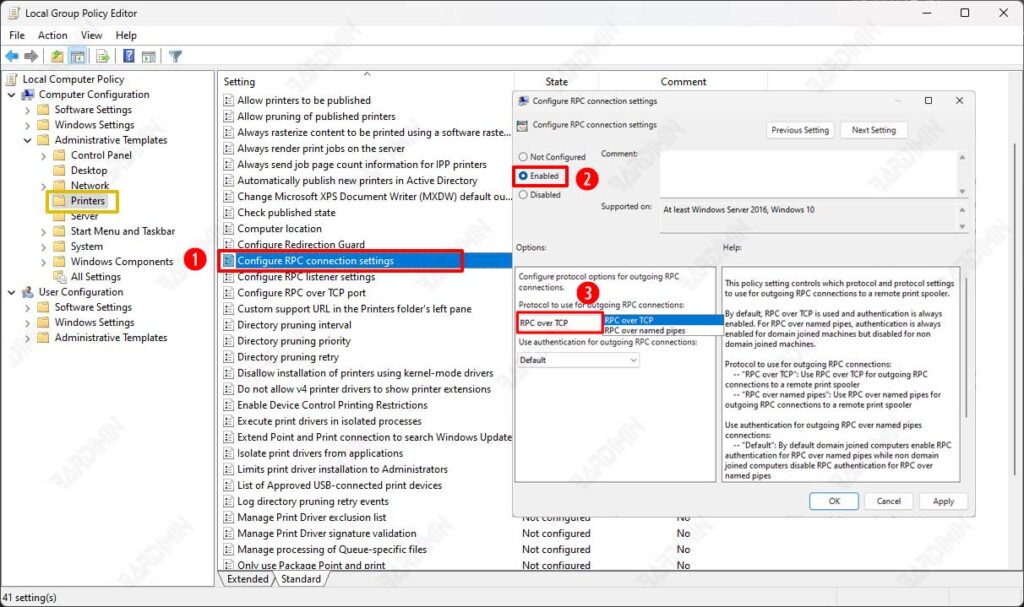Haben Sie schon einmal erlebt, dass ein Drucker nach dem Windows 11 22H2-Update plötzlich nicht mehr im Netzwerk erkannt wurde? Oder vielleicht hängt das Dokument, das hätte gedruckt werden sollen, ohne Grund? Keine Sorge, Sie sind nicht allein!
Microsoft hat in der Tat das standardmäßige Netzwerkdruckprotokoll in der neuesten Version von Windows 11 von RPC over Named Pipes auf RPC over TCP geändert . Diese Änderungen sollen die Sicherheit verbessern, können aber leider zu Kompatibilitätsproblemen führen, insbesondere für:
- Benutzer von Legacy-Druckern oder lokalen Druckservern
- Büros, die auf ältere Windows-Netzwerke angewiesen sind
- Systeme, die eine stabile Druckverbindung benötigen
Bardimin wird Schritt für Schritt Wege entpacken, um einfach wieder zu RPC over Named Pipes zu wechseln, entweder über Group Policy (für Admins) oder Registry Editor (für Heimanwender). Außerdem haben wir eine einfache Erklärung beigefügt, wann Sie TCP vs Named Pipes verwenden sollten!
Warum zu Named Pipes wechseln? Hier sind die 3 Hauptgründe!
Sie fragen sich vielleicht: “Wenn RPC over TCP moderner ist, warum sollten Sie dann zu Named Pipes zurückkehren?” Die Antwort liegt im Kompatibilitätsfaktor und der realen User Experience. Hier ist die Erklärung in entspannter, aber gewichtiger Sprache:
1. “Lasst uns vorwärts gehen” – Kompatibilität mit Legacy-Systemen
Stellen Sie sich vor, Sie haben einen älteren Bürodrucker oder eine dedizierte Anwendung, die noch auf alten Protokollen basiert. Es ist, als würde man versuchen, eine VHS-Kassette auf einem Blu-ray-Player abzuspielen, es lässt sich nicht verbinden, oder?
- Realität: Viele Unternehmen verwenden immer noch ältere Druckserver (Windows Server 2012 R2/2016) oder dedizierte Anwendungen (z. B. ERP/Buchhaltung), die nicht aktualisiert wurden.
- Die Folge: Dokumente können nicht gedruckt werden, der Status des Druckers wird vorgetäuscht oder der Fehler “RPC-Server nicht verfügbar” angezeigt.
- Lösung: Named Pipes fungieren als Brücke, die eine stabile Verbindung mit dem alten System garantiert.
2. “Windows 11 Update macht es kompliziert?” Probleme nach 22H2
Nach dem Windows 11 22H2-Update berichteten viele Benutzer:
- Der freigegebene Drucker verschwand plötzlich aus dem Netzwerk.
- Verzögern oder hängen Sie die Form ohne offensichtliche Fehler auf.
- “0x00000709” (Verbindungsfehler beim klassischen Drucker) wird erneut angezeigt.
Die Wurzel des Problems:
Microsoft hat aus Sicherheitsgründen das Standard-RPC in TCP geändert, aber einige Firewall-/Netzwerkrichtlinien blockieren dynamische RPC-Ports. Ergebnis? Das Drucken wird “langsam” oder ein kompletter Fehlschlag!
3. “TCP vs Named Pipes: Welcher ist stabiler?”
RPC über TCP ist leistungsstark, funktioniert aber nicht unbedingt in allen Umgebungen:
| Kriterium | RPC over TCP | RPC over Named Pipes |
| Kompatibilität | Nicht gut mit dem alten System | Optimal für hybride Netzwerke |
| Firewall | Erfordert eine dedizierte Portkonfiguration | Verwenden eines offenen SMB (Port 445) |
| Stabilität | Anfällige Netzwerklatenz | Minimaler Overhead, geeignet für LAN |
Wann sollte man wechseln?
- Wenn der Drucker oft ohne Grund “getrennt” wird.
- Es braucht einen Druckserver, der 24/7 ohne Unterbrechung arbeitet.
- Es gibt spezielle Anwendungen (z. B. SAP oder Datenbank-Reporting), die nicht gedruckt werden können.
So wechseln Sie über Gruppenrichtlinien zu RPC über Named Pipes (um das Drucken im Netzwerk wieder reibungslos zu gestalten!)
Verwirrt, warum der Netzwerkdrucker nach dem Windows 11 22H2-Update plötzlich abgestürzt ist? Keine Sorge, die Lösung dauert nur 5 Minuten mit Gruppenrichtlinien! Befolgen Sie diese superdetaillierten Schritte:
Schritt 1: Greifen Sie auf Group Policy Editor zu
- Drücken Sie Win + R (Windows-Taste + R), um die Run Box zu öffnen.
- Geben Sie gpedit.msc → Enter ein.
- Voila! Sie sind jetzt bei den Steuerelementen des Windows-Systemeinstellungscenters angemeldet.
Wenn Sie den Fehler “gpedit nicht gefunden” sehen, bedeutet dies, dass Sie Windows Home Edition verwenden (Sie müssen die Registrierungseditor-Methode verwenden).