Sie können die Standardaktion des Netzschalters Ihres PCs ändern. Der Netzschalter, mit dem Sie Ihren Computer herunterfahren, in den Ruhezustand versetzen oder in den Ruhezustand versetzen können.
Standardmäßig wird der Netzschalter auf Windows 11-Geräten nur zum Einschalten verwendet. Sie können jedoch den Netzschalter Ihres PCs oder Laptops verwenden, um bestimmte Aktivitäten wie Herunterfahren, Energiesparmodus, Ruhezustand oder Neustart abzuschließen.
Um die Aktion des Netzschalters zu ändern, können Sie dies tun, indem Sie die von Ihnen verwendeten Windows-Einstellungen anpassen. Es ist einfach genug, die Einstellungen für die Ein- / Ausschalttaste anzupassen, und Laptop-Benutzer können auch die Einstellungen für jeden Energiemodus (angeschlossen oder im Akkubetrieb) anpassen.

In diesem Artikel erfahren Sie, wie Sie die Standardeinstellungen für den Netzschalter ändern, damit Sie sie entsprechend Ihren Anforderungen konfigurieren können.
Power-Button-Optionen in Windows 11
Mit der Einstellung „Ein-/Ausschalteraktion“ kann der Benutzer die Standardaktion angeben, die ausgeführt werden soll, wenn der Netzschalter der Systemhardware am PC gedrückt wird.
Im Folgenden finden Sie einige Optionen, mit denen Sie festlegen können, was zu tun ist, wenn der Netzschalter am PC gedrückt wird:
- Nichts tun = Wenn der Netzschalter gedrückt wird, wird keine Aktion ausgeführt.
- Ruhezustand = Wenn Sie den Netzschalter drücken, wechselt das System in den Ruhezustand. Für Laptops und Tablets ist dies in der Regel die Standardoption.
- Ruhezustand = Wenn der Netzschalter gedrückt wird, wechselt das System in den Ruhezustand.
- Herunterfahren = Wenn der Netzschalter gedrückt wird, wird das System heruntergefahren. Dies ist häufig die Standardoption für Desktop-Computer.
- Display ausschalten = Wenn der Netzschalter gedrückt wird, schalten sich alle Displays aus.
Ändern der Netzschalteraktion in Windows 11
- Öffnen Sie die “Control Panel” Windows 11. Sie können es öffnen, indem Sie die Tasten (WIN + R) drücken, dann “control” in das Dialogfeld Ausführen eingeben und auf die Schaltfläche OK klicken.
- Wählen Sie anschließend “Power Options” aus.
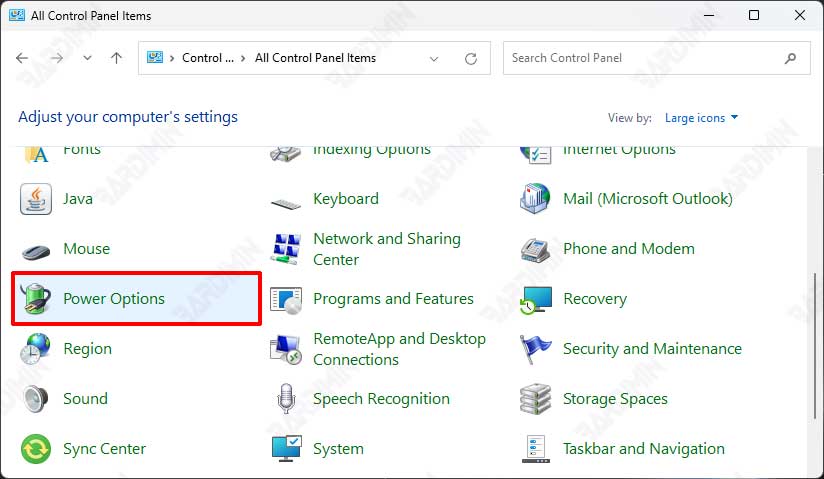
- Wählen Sie dann “Choose what the power buttons do” aus.
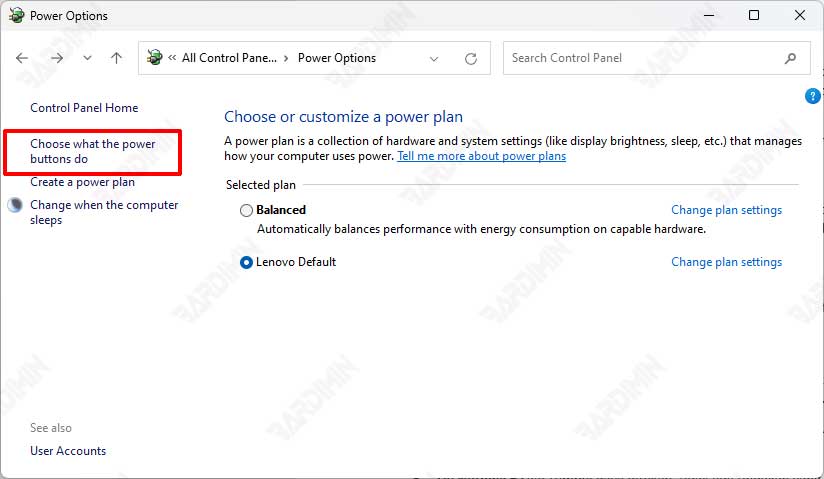
- Wählen Sie in “When I press the power button” die Aktion aus, die ausgeführt werden soll, wenn Sie den Netzschalter drücken, indem Sie auf die Dropdown-Schaltfläche daneben klicken.
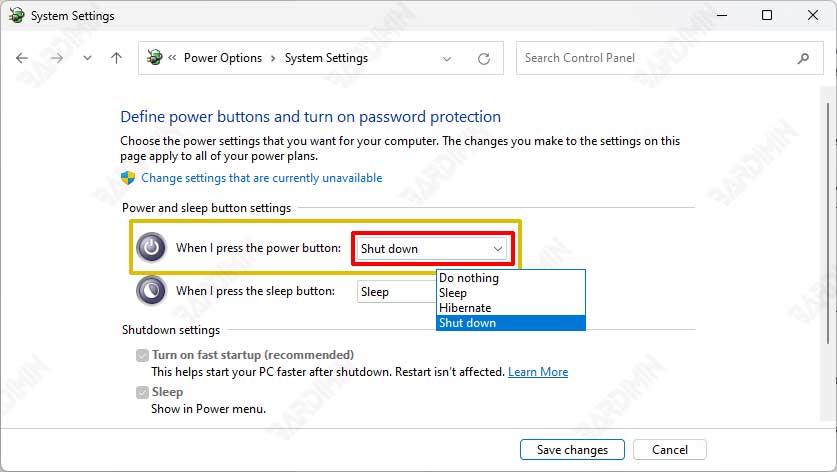
- Klicken Sie zum Speichern auf die Schaltfläche „Änderungen speichern“.
Wenn Sie die oben genannten Schritte ausführen, reagiert Ihr Gerät beim nächsten Drücken der Ein-/Ausschalttaste auf eine neue Aktion.
Unabhängig davon, was Sie beim Drücken des Netzschalters eingestellt haben, wird der Computer ausgeschaltet, wenn Sie den Netzschalter 7 bis 10 Sekunden lang gedrückt halten. Wenn Ihr Windows 11-Laptop nicht reagiert und Sie ihn ausschalten möchten, verwenden Sie dieses Verfahren.
