Vorbereitung vor der Behebung von Boot-Problemen
Bevor Sie Reparaturen an Boot-Problemen in Windows 11 vornehmen, ist es wichtig, einige vorbereitende Schritte durchzuführen. Dies trägt dazu bei, dass der Reparaturprozess reibungslos abläuft und das Risiko eines Datenverlusts verringert wird.
Sichern Sie wichtige Daten
Bevor Sie Reparaturen durchführen, ist der erste Schritt, wichtige Daten zu sichern. Der Reparaturprozess kann möglicherweise zu Datenverlust führen, insbesondere wenn die Partition oder die Systemdateien beschädigt sind. Durch ein Backup können Benutzer wichtige Dateien wiederherstellen, falls während des Reparaturvorgangs etwas schief geht.
Sicherungen können mit einer Vielzahl von Methoden durchgeführt werden, z. B.:
- Verwenden Sie einen Cloud-Dienst (z. B. Google Drive oder OneDrive).
- Speichert Daten auf einer externen Festplatte.
- Verwenden Sie eine Backup-Software, um ein Systemabbild zu erstellen.
Mit einem USB Recovery Drive
Nachdem Sie die Sicherung durchgeführt haben, besteht der nächste Schritt darin, ein USB-Wiederherstellungslaufwerk zu erstellen und zu verwenden. Das USB-Wiederherstellungslaufwerk ist ein sehr nützliches Tool zur Wiederherstellung Ihres Systems, wenn Sie auf Boot-Probleme stoßen.
So erstellen Sie eine USB Recovery Drive
- Stellen Sie sicher, dass Sie ein USB-Flash-Laufwerk mit einer Kapazität von mindestens 32 GB haben. Alle Daten auf dem USB-Stick werden gelöscht, also stellen Sie sicher, dass Sie zuerst wichtige Daten sichern.
- Klicken Sie auf das Search-Symbol (Suche) in der Taskleiste oder drücken Sie die Windows-Taste auf Ihrer Tastatur, geben Sie dann “create a recovery drive” ein und wählen Sie das entsprechende Suchergebnis aus.
- Wenn das Fenster Benutzerkontensteuerung angezeigt wird, klicken Sie auf Yes, um fortzufahren.
- Stellen Sie sicher, dass Sie im Fenster Recovery Drive die Option Back up system files to the recovery drive aktivieren, wenn Sie Systemdateien einschließen möchten. Klicken Sie dann auf Next.
- Windows sucht nach dem angeschlossenen USB-Flash-Laufwerk. Wählen Sie das USB-Laufwerk aus, das Sie als Wiederherstellungslaufwerk verwenden möchten, und klicken Sie auf Next.
- Sie werden benachrichtigt, dass alle Daten auf dem USB-Laufwerk gelöscht werden. Klicken Sie auf Create, um den Erstellungsprozess Recovery Drive zu starten.
- Dieser Vorgang kann je nach Geschwindigkeit des USB-Sticks und Größe der zu sichernden Daten einige Minuten bis zu einer Stunde dauern. Wenn Sie fertig sind, wird eine Meldung angezeigt, dass die Recovery Drive erfolgreich erstellt wurde.
- Bewahren Sie die USB Recovery Drive an einem sicheren Ort auf, damit sie zur Wiederherstellung des Systems im Falle zukünftiger Probleme verwendet werden können.
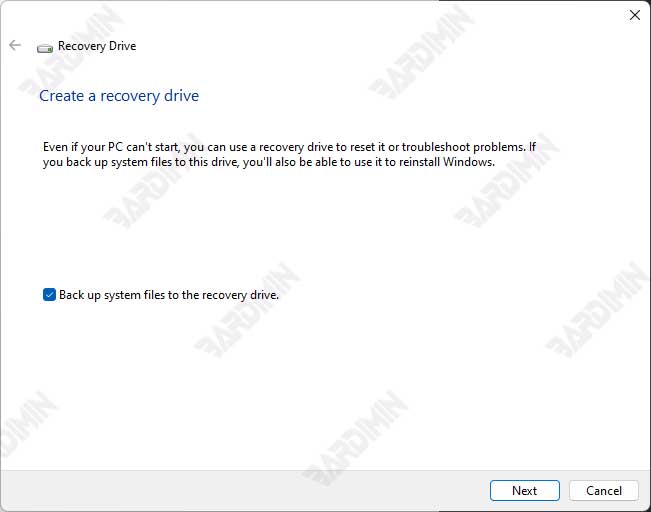
So verwenden Sie einen USB Recovery Drive für die Wiederherstellung
- Schließen Sie das USB Recovery Drive an den problematischen Computer an.
- Wenn der Computer eingeschaltet ist, drücken Sie die entsprechende Taste (normalerweise F2, F12 oder ESC), um das Startmenü aufzurufen.
- Wählen Sie die USB Recovery Drive aus der Liste der Boot-Geräte aus.
- Wählen Sie nach dem Booten vom USB-Stick die entsprechende Wiederherstellungsoption aus, um das Startproblem zu beheben, z. B. die Verwendung der Eingabeaufforderung zum Ausführen des Wiederherstellungsbefehls.
Schritte zum Beheben von Boot-Problemen
Um Boot-Probleme in Windows 11 zu beheben, müssen Sie auf Recovery Console zugreifen. Hier sind die Schritte:
- Schließen Sie das USB Recovery Drive an den problematischen Computer an.
- Wenn der Computer eingeschaltet ist, drücken Sie die entsprechende Taste (normalerweise F2, F12 oder ESC), um das Startmenü aufzurufen.
- Wählen Sie die USB Recovery Drive aus der Liste der Boot-Geräte aus.
- Nach dem Booten von USB gelangen Sie in die Windows-Wiederherstellungsumgebung. Wählen Sie die entsprechende Wiederherstellungsoption aus, um das Startproblem zu beheben, z. B. die Verwendung der Eingabeaufforderung zum Ausführen des Wiederherstellungsbefehls.
Sobald Sie sich in der Wiederherstellungskonsole befinden, können Sie einige grundlegende Befehle verwenden, um die Boot Configuration Database (BCD) zu reparieren:
- Bootrec /RebuildBCD: Dieser Befehl erstellt die BCD-Datenbank neu, indem das Laufwerk nach gültigen Windows-Installationen durchsucht wird. Sie werden aufgefordert, die gefundene Windows-Installation hinzuzufügen, drücken Sie “Y”, um fortzufahren.
- Bootrec /FixMBR: Dieser Befehl erstellt einen neuen Master Boot Record für die Festplatte und sollte verwendet werden, wenn die MBR-Datei beschädigt ist.
- Bootrec /FixBoot: Dieser Befehl schreibt einen neuen Bootsektor auf die Festplatte und sollte verwendet werden, wenn der Bootsektor der Festplatte beschädigt ist.
- Bootrec /ScanOS: Dieser Befehl kann verwendet werden, wenn Ihre Windows 11-Installation nicht gefunden wird. Dieser Befehl sucht nach der Installation des Betriebssystems und meldet, was er findet.
Hier ist ein Beispielbefehl zum Neuerstellen einer BCD:
Bootrec /RebuildBCDDieser Befehl durchsucht das Laufwerk nach gültigen Windows 11-Installationen und erstellt die BCD-Datenbank basierend auf diesen Ergebnissen neu.

