Haben Sie sich schon einmal darüber geärgert, dass das Windows-Startmenü plötzlich auseinanderfällt? App-Symbole fehlen, Kacheln ändern sich oder Einstellungen, die Sie ohne Grund wieder aufgeräumt haben? Viele Windows-Benutzer, sowohl Anfänger als auch Experten, sind auf dieses Problem gestoßen, insbesondere in einer Arbeitsumgebung oder auf einem gemeinsam genutzten Computer.
Windows sperrt das Layout des Startmenüs standardmäßig nicht. Das bedeutet, dass jeder, oder sogar ein Systemupdate, das Layout ohne Ihr Wissen ändern kann. Aber keine Sorge, in diesem Artikel erfahren Sie, wie Sie das Startmenülayout in Windows 11 mit Methoden sperren, die selten besprochen werden, von Group Policy, Registry Editor bis PowerShell.
Wenn Sie ein IT-Administrator sind, kann das Sperren des Startmenüs verhindern, dass Mitarbeiter wichtige Einstellungen mischen. Wenn Sie ein Heimanwender sind, bleiben Produktivität und Komfort erhalten. Dieser Trick ist auch nützlich, um das Problem mit dem Startmenü zu beheben, das häufig nach Windows-Updates zurückgesetzt wird.
Methode 1: Starten der Menütaste mit dem Gruppenrichtlinien-Editor (nur Windows Pro/Enterprise)
“Wenn Sie die Pro/Enterprise-Version von Windows verwenden, haben Sie eine Geheimwaffe namens Gruppenrichtlinien-Editor!”
Diese integrierte Windows-Funktion ist sehr leistungsfähig für die Steuerung verschiedener Systemeinstellungen, einschließlich der Sicherung des Startmenü-Layouts vor unerwünschten Änderungen.
Schritte zum Sperren des Startmenüs über Gruppenrichtlinien
So aktivieren Sie Start Menu Lock mit Group Policy Editor:
1. Öffnen Sie den Gruppenrichtlinien-Editor
- Drücken Sie Win + R, um das Run zu öffnen
- Geben Sie gpedit.msc ein, und drücken Sie dann Enter
- (Wenn die Benutzerkontensteuerung angezeigt wird, klicken Sie auf Ja, um Administratorberechtigungen zu erteilen.)
2. Navigieren Sie zu Einstellungen Speicherort
Navigieren Sie im Fenster Gruppenrichtlinie zu den folgenden Pfaden:
User Configuration > Administrative Templates > Start Menu and Taskbar3. Aktivieren Sie die Einstellung “Start Layout”
- Suchen Sie im rechten Fensterbereich nach einer Richtlinie mit dem Namen “Start Layout”.
- Doppelklicken Sie auf die Option, um das Einstellungsfenster zu öffnen.
- Wählen Sie Enabled aus, um diese Richtlinie zu aktivieren.
4. Bestimmen Sie den Speicherort der XML-Layoutdatei
Geben Sie in den dafür vorgesehenen Feldern den vollständigen Pfad der XML-Layoutdatei ein, die Sie zuvor erstellt oder exportiert haben.
Beispiel:
C:\Layouts\StartLayout.xmlDiese XML-Datei muss die gewünschte Layoutkonfiguration für das Startmenü enthalten. Sie können es mit dem folgenden PowerShell Befehl erstellen:
Export-StartLayout -Path “C:\Layouts\StartLayout.xml”
In der XML-Datei werden alle App-Verknüpfungen gespeichert, die Sie im Startmenü angeordnet haben.
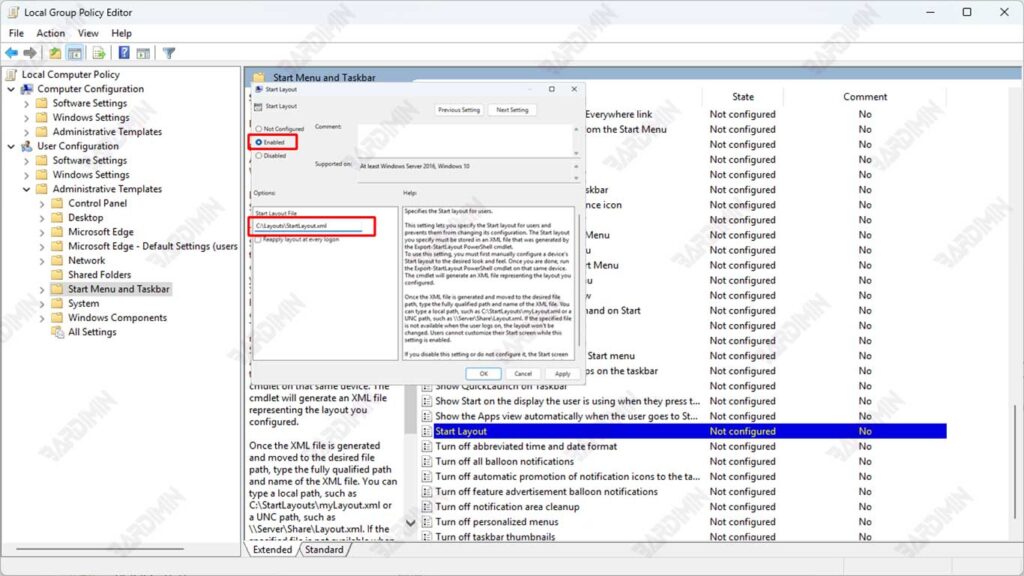
5. Starten Sie den Computer neu
- Neue Änderungen werden nach dem Neustart aktiv
- (Tipp: Verwenden Sie den Befehl shutdown /r /t 0 in CMD für einen schnellen Neustart!)
Methode 2: So sperren Sie das Startmenü mit dem Registrierungseditor (gilt für alle Windows-Versionen)
Nicht alle Windows-Benutzer haben Zugriff auf Group Policy Editor Funktionen, insbesondere Windows 11 Home Edition Benutzer. Das bedeutet jedoch nicht, dass Sie das Layout Start Menu nicht sperren können. Microsoft stellt einen alternativen Weg zur Verfügung, der von allen Windows-Benutzern genutzt werden kann, und zwar über die Registry Editor.
Schritte zum Sperren des Startmenüs über den Registrierungseditor
Im Folgenden finden Sie eine vollständige und systematische Anleitung zum Sperren des Startmenüs mit Registry Editor:
1. Öffnen Sie den Registrierungseditor
- Drücken Sie Windows + R, um den Run Dialog zu öffnen.
- Geben Sie regedit ein und drücken Sie Enter.
- Wenn Sie eine Warnung von User Account Control (UAC) sehen, klicken Sie auf Yes, um fortzufahren.
2. Navigieren Sie zum folgenden Registrierungspfad
Melden Sie sich im Registrierungseditor unter folgendem Pfad an:
HKEY_CURRENT_USER\Software\Microsoft\Windows\CurrentVersion\Policies\ExplorerWenn der Ordner Explorer noch nicht im Policies Verzeichnis vorhanden ist, können Sie manuell einen Ordner erstellen:
Klicken Sie mit der rechten Maustaste auf den Ordner Policies
- Wählen Sie New > Key
- Name: Entdecker
3. Erstellen Sie einen neuen Wert: LockedStartLayout
- Klicken Sie mit der rechten Maustaste auf das rechte Fenster.
- Wählen Sie New > DWORD (32-bit) Value
- Nennen Sie es LockedStartLayout (ohne Leerzeichen).
4. Legen Sie den LockedStartLayout-Wert fest
- Doppelklicken Sie auf LockedStartLayout.
- Ändern Sie Value data in 1.
- Klicken Sie auf OK, um die Änderungen zu speichern.
5. Starten Sie den Computer neu

