Durch die Implementierung des Effizienzmodus in Windows 11 kann der Energieverbrauch strategisch gesenkt, die Akkulaufzeit verlängert und die PC-Leistung verbessert werden.
Der Effizienzmodus ist ein neues Feature in Windows 11, um die Verwendung von Systemressourcen durch Hintergrundprozesse einzuschränken, die inaktiv sind oder nicht aktiv von Anwendungen verwendet werden.
Wenn dieser Modus aktiviert ist, können Benutzer Hintergrundprogramme mit niedriger Priorität ausführen und weniger CPU-Ressourcen verwenden, um die Vordergrundreaktion der aktuell aktiven Anwendung zu verbessern.
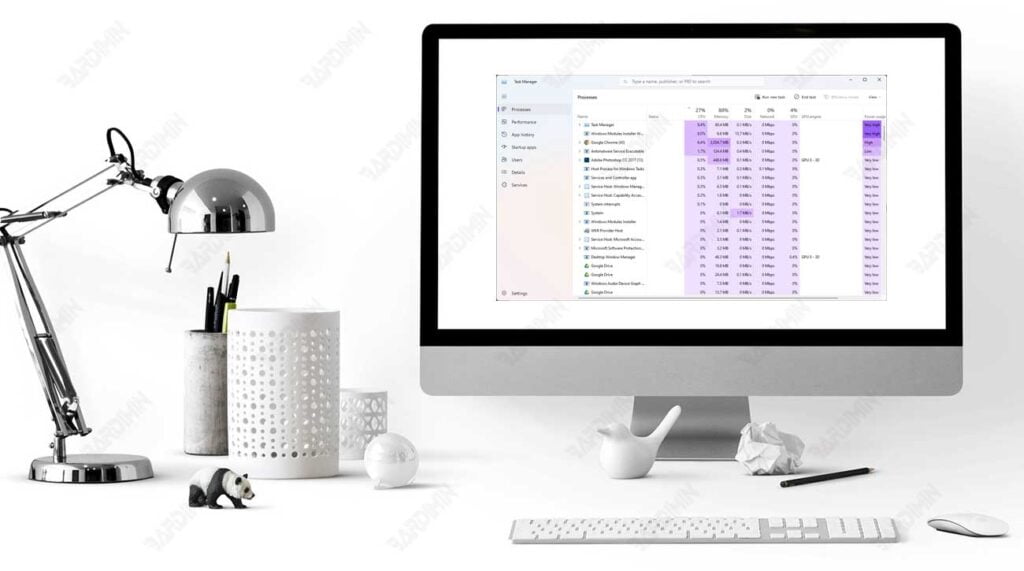
In der Regel verbrauchen Anwendungen, die nicht geschlossen und inaktiv sind, sondern im Leerlauf des Systems sind, viel RAM, verschwenden mehr Wärme, beeinträchtigen die Akkulaufzeit usw., wodurch die Effizienz des Systems verringert wird.
Der Effizienzmodus versucht, dieses Problem zu lösen, indem er die CPU-Priorität und den Stromverbrauch einzelner Programme senkt. Es hilft auch, Apps zu finden, die sich bereits im Effizienzmodus befinden, z. B. Microsoft Edge, die standardmäßig im Effizienzmodus ausgeführt werden.
So verwenden Sie den Effizienzmodus in Windows 11
- Öffnen Sie die Windows 11 “Task Manager”. Sie können es mit Tastenkombinationen öffnen (STRG bb # bb UMSCHALT bb # bbESC).
- Wechseln Sie zur Registerkarte “Processes”. Sie sehen eine Liste der laufenden Anwendungen auf dem System, die aktiv oder unbeaufsichtigt sein können.
- Sortieren Sie in der Spalte “CPU” die Anwendungen, die die höchste CPU verwenden, indem Sie auf die Spaltenüberschrift klicken. Sie können sehen, dass die Anwendung viele Prozesse im System geöffnet hat.
- Wählen Sie die App, die Sie aktivieren möchten, aus und erweitern Sie sie in den Effizienzmodus.
- Klicken Sie mit der rechten Maustaste, und wählen Sie die Option “Efficiency mode” aus.
- Klicken Sie im Bestätigungsdialogfeld auf die Schaltfläche OK.
- Jetzt sehen Sie ein grünes blattförmiges Symbol vor der App.
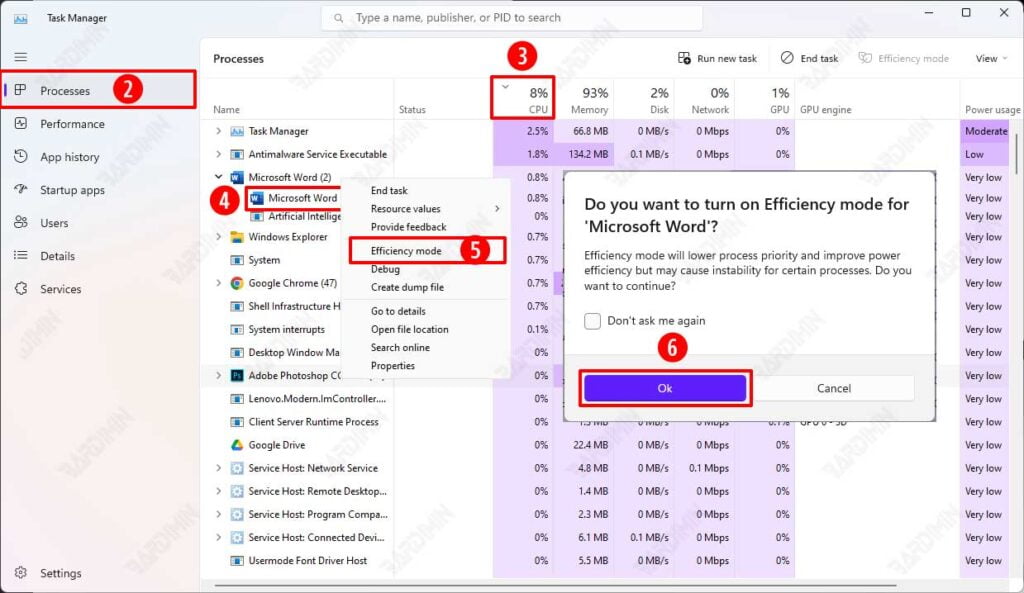
Möglicherweise stellen Sie fest, dass die Option „Effizienzmodus“ für einige Anwendungen oder Prozesse ausgegraut ist und nicht aktiviert werden kann. Dies liegt daran, dass es sich bei dem Prozess um einen Kernsystemprozess handelt, der Systemressourcen verwenden muss.
Um den Effizienzmodus zu deaktivieren, deaktivieren Sie “Efficiency mode”, indem Sie die oben genannten Schritte wiederholen.
