Was ist eine virtuelle Maschine?
Virtuelle Maschine (VM) ist die Virtualisierung/Emulation eines Computersystems. VMs basieren auf der Computerarchitektur und bieten physische Computerfunktionalität. Die Implementierung kann spezielle Hardware, Software oder eine Kombination davon beinhalten.
Das Computersystem, auf dem die VM läuft, wird im Allgemeinen als „Host“ bezeichnet, und die erstellte virtuelle Maschine wird als „Gast“ bezeichnet. Hosts können mehrere Gäste erstellen, von denen jeder ein anderes Betriebssystem und eine andere Hardwareplattform emulieren kann.
Anwendung zum Erstellen einer virtuellen Maschine
Es gibt zahlreiche Anwendungen zur Erstellung virtueller Maschinen, von denen einige recht bekannt sind, wie VMware, VirtualBox, Parallels und Hyper-V.
Wissen Sie? Wenn Windows 10 hat auch eine Funktion, um eine virtuelle Maschine zu erstellen. Eine Funktion von Windows für die Erstellung von virtuellen Maschinen ist Hyper-V.
Die Voraussetzungen für die Ausführung virtueller Maschinen mit Hyper-V unter Windows 10 sind:
- Windows 10 Enterprise, Pro, or Education
- 64-Bit-Prozessor mit Second Level Address Translation (SLAT).
- CPU-Unterstützung für VM Monitor Mode Extension (VT-c auf Intel-CPUs).
- Mindestens 4 GB Arbeitsspeicher.
Vergleich von VirtualBox, VMWare, Parallel und Hyper-V
Vergleich der Funktionen von VirtualBox, VMWare, Parallel und Hyper-V
| Eigenschaften | Sicherung / Schnappschüsse | Gemeinsame Ordner | Ziehen & Fallenlassen | Benutzerdefinierte CPU | Benutzerdefinierter RAM | Benutzerdefinierter Festplattenspeicher | Netzwerk-Unterstützung | USB-Unterstützung | Unterstützung von Soundkarten | DVD/CD-ROM-Unterstützung |
| VMware Workstation | Yes | Yes | Yes | Yes | Yes | Yes | Yes | Yes | Yes | Yes |
| VirtualBox | Yes | Yes | Yes | Yes | Yes | Yes | Yes | Yes | No | No |
| Parallels Desktop | Yes | Yes | Yes | Yes | Yes | Yes | Yes | Yes | No | Yes |
| VMware Fusion | Yes | Yes | Yes | Yes | Yes | Yes | Yes | Yes | Yes | Yes |
| Hyper-V | Yes | Yes | Yes | Yes | Yes | No | Yes | Yes | No | No |
Leistungsvergleich mit VirtualBox, VMWare, Parallel und Hyper-V
| Auswirkungen auf die Leistung | Einfach zu bedienen | Kundenbetreuung | |
| VMware Workstation | 4.5/5.0 | 4.4/5.0 | 4.9/5.0 |
| VirtualBox | 4.2/5.0 | 4.8/5.0 | 4.9/5.0 |
| Parallels Desktop | 4.8/5.0 | 4.5/5.0 | 4.5/5.0 |
| VMware Fusion | 4.7/5.0 | 4.5/5.0 | 4.9/5.0 |
| Hyper-V | 4.9/5.0 | 4.0/5.0 | 4.1/5.0 |
Erstellen einer virtuellen Maschine mit Hyper-V unter Windows
Einer der Vorteile von Hyper-V ist:
- Frei.
- Schnelle Geschwindigkeit und hohe Effizienz.
- Virtuelle Maschinen können mit Azure verwendet werden.
- Ein separater Download ist nicht erforderlich.
Schritte zur Aktivierung von Hyper-V unter Windows
- Geben Sie auf der Windows-Suchschaltfläche “ Windows-Funktionen ein- oder ausschalten “ ein, wählen Sie es aus und klicken Sie in den Auswahlergebnissen auf “ Windows-Funktionen ein- oder ausschalten“ .
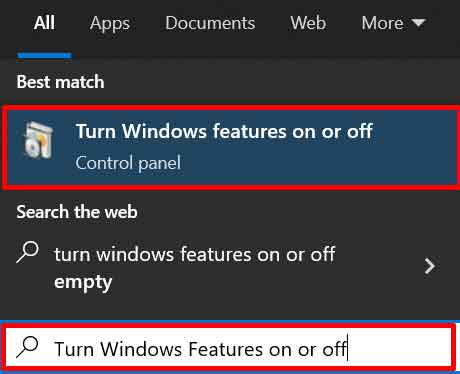
- Erweitern Sie im Fenster „Windows-Funktionen“ die Option “ Hyper-V “ und markieren Sie “ Hyper-V-Verwaltungstools “ und “ Hyper-V-Plattform . Klicken Sie anschließend auf die Schaltfläche „OK“. Starten Sie den verwendeten PC neu.
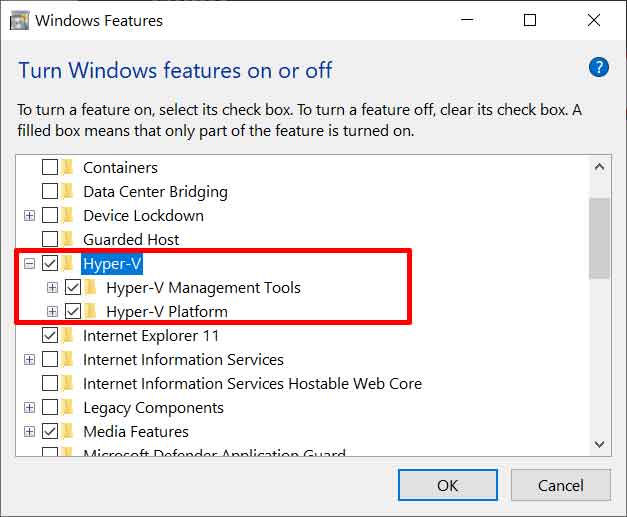
Schritte zum Erstellen einer virtuellen Maschine mit Hyper-V unter Windows
- Öffnen Sie “ Hyper-V Quick Create “ im Startmenü
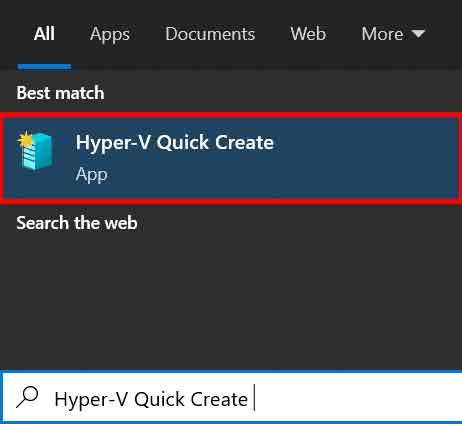
- Wählen Sie “ Lokale Installationsquelle „, klicken Sie dann auf “ Installationsquelle ändern.. “ und navigieren Sie zu Ihrer „iso“- oder „vhd/vhdx“-Datei. Wählen Sie dann “ Virtuelle Maschine erstellen „.
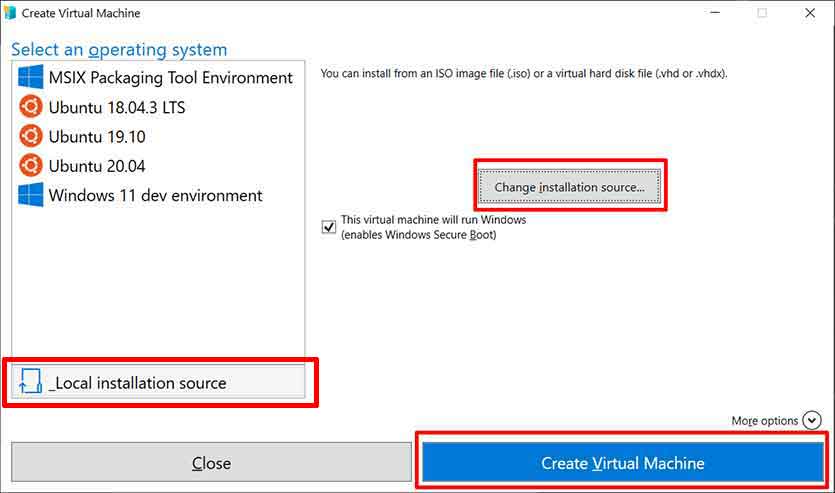
Vielen Dank für Ihren Besuch auf Bardimin. Hoffentlich ist es nützlich.

