Möchten Sie Ihr Word-Dokument durch das Einfügen von Videos interessanter und interaktiver gestalten? Möchten Sie Präsentationen, Tutorials oder Demonstrationen anbieten, die Video als Medium verwenden? Möchten Sie wissen, wie Sie Videos einfach und schnell in ein Word-Dokument einfügen können?
Wenn Ihre Antwort ja ist, dann ist dieser Artikel genau das Richtige für Sie. In diesem Artikel beschreiben wir, wie Sie Videos mit verschiedenen Methoden in ein Word-Dokument einfügen können, sowohl aus lokalen Dateien als auch aus Online-Quellen. Wir geben Ihnen auch einige Tipps und Tricks, um Ihre eingefügten Videos im Word-Dokument zu organisieren und zu formatieren.
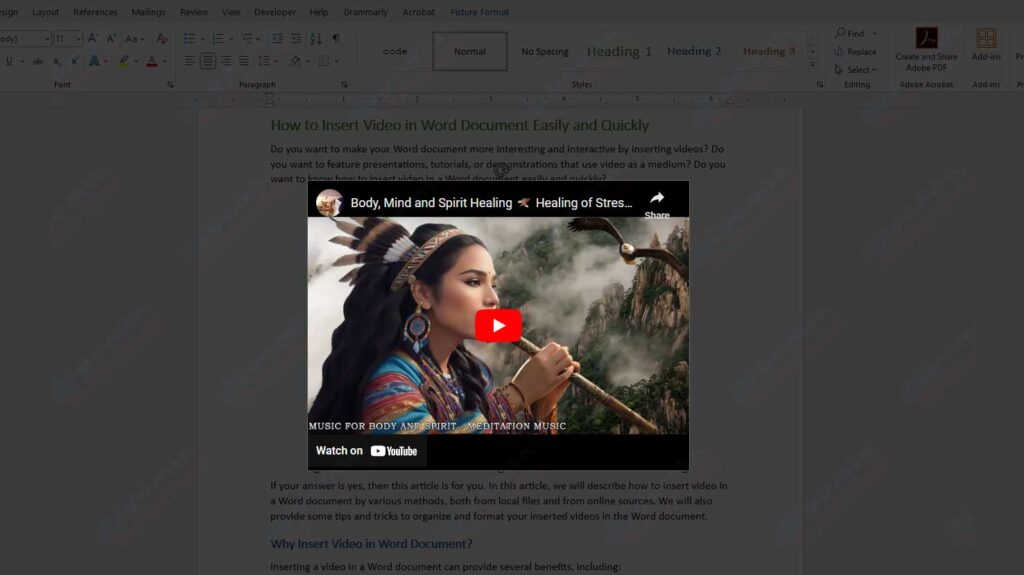
Warum ein Video in ein Word-Dokument einfügen?
Das Einfügen eines Videos in ein Word-Dokument kann mehrere Vorteile bieten, darunter:
- Steigern Sie die visuelle Attraktivität und das Engagement der Leser. Videos können mehr Informationen anzeigen und klarer sein als Text oder Bilder allein. Videos können auch die Aufmerksamkeit des Lesers auf sich ziehen und ihn dazu bringen, Ihr Dokument zu lesen.
- Bereicherung des zu vermittelnden Inhalts und der zu vermittelnden Botschaft. Videos können Ihnen helfen, komplexe oder schwer verständliche Konzepte, Prozesse oder Ideen einfacher und effektiver zu erklären. Videos können auch Beispiele, Illustrationen oder Beweise enthalten, die Ihre Argumente oder Behauptungen untermauern.
- Erhöhen Sie Glaubwürdigkeit und Professionalität. Videos können zeigen, dass Sie zu dem Thema, das Sie behandeln, gründlich recherchiert oder recherchiert haben. Videos können auch zeigen, dass Sie über bestimmte Fähigkeiten oder Fachkenntnisse in Bezug auf das Thema verfügen.
So fügen Sie ein Video aus einer lokalen Datei ein
Eine Möglichkeit, ein Video in ein Word-Dokument einzufügen, ist eine lokale Datei, bei der es sich um eine Videodatei handelt, die auf Ihrem Computer oder Gerät gespeichert ist. Hier sind die Schritte:
- Öffnen Sie das Word-Dokument, in das Sie das Video einfügen möchten.
- Klicken Sie im Menüband auf die Registerkarte “Insert”, und klicken Sie dann in der Gruppe “Media” auf “Video”.
- Wählen Sie “Video on My PC” (oder “Video on This Device” aus, wenn Sie ein mobiles Gerät verwenden).
- Suchen und wählen Sie die Videodatei aus, die Sie einfügen möchten, und klicken Sie dann auf “Insert”.
- Sobald das Video eingefügt ist, können Sie seine Größe, Position und Ausrichtung nach Ihren Wünschen festlegen, indem Sie die Anpassungsgriffe oder Formatierungswerkzeuge auf der Registerkarte “Format” verwenden (die angezeigt wird, wenn Sie ein Video auswählen).
- Um das Video abzuspielen, klicken Sie auf die Schaltfläche “Play” in der unteren linken Ecke des Videos.
So fügen Sie ein Video aus einer Online-Quelle ein
Eine weitere Möglichkeit, ein Video in ein Word-Dokument einzufügen, ist aus Online-Quellen, d. h. Websites oder Diensten, die Videoinhalte bereitstellen, wie YouTube, Vimeo und Dailymotion. Hier sind die Schritte:
- Öffnen Sie das Word-Dokument, in das Sie das Video einfügen möchten.
- Klicken Sie im Menüband auf die Registerkarte “Insert”, und klicken Sie dann in der Gruppe “Media” auf “Video”.
- Wählen Sie “Online Video” aus.
- Im angezeigten Dialogfeld können Sie eine der folgenden drei Optionen auswählen:
- “Search YouTube” : Sie können nach dem Video suchen, das Sie einfügen möchten, indem Sie Schlüsselwörter in das Suchfeld eingeben und dann auf “Enter” klicken. Danach können Sie das gewünschte Video aus den Suchergebnissen auswählen und dann auf “Insert” klicken.
- “From a Video Embed Code” : Sie können ein Video einfügen, indem Sie den von der Website oder dem Videodienst bereitgestellten Einbettungscode verwenden. Um den Einbettungscode zu erhalten, müssen Sie die Website oder den Dienst besuchen und dann nach der Option zum Teilen oder Einbetten des Videos suchen. Danach können Sie den Einbettungscode kopieren, ihn in das dafür vorgesehene Feld einfügen und dann auf “Insert” klicken.
- “Browse” : Sie können ein Video einfügen, indem Sie die URL oder Webadresse des Videos verwenden. Um die URL zu erhalten, müssen Sie eine Website oder einen Videodienst besuchen und dann die URL aus der Adressleiste Ihres Browsers kopieren. Danach können Sie es in das dafür vorgesehene Feld einfügen und dann auf “Insert” klicken.
- Sobald das Video eingefügt ist, können Sie seine Größe, Position und Ausrichtung nach Ihren Wünschen festlegen, indem Sie die Anpassungsgriffe oder Formatierungswerkzeuge auf der Registerkarte “Format” verwenden (die angezeigt wird, wenn Sie ein Video auswählen).
- Um das Video abzuspielen, klicken Sie auf die Schaltfläche “Play” in der unteren linken Ecke des Videos.

