Schritte zum Speichern von Text als AutoText
Schritt 1: Richten Sie den Text ein
- Öffnen eines Word-Dokuments (neu oder vorhanden)
- Markieren Sie den Text, den Sie als Textbausteine verwenden möchten
- Profi-Tipp: Es kann sich um reinen Text, benutzerdefinierte formatierte Tabellen oder sogar eine Kombination aus Text + Bildern handeln!
Schritt 2: AutoText finden
- Klicken Sie im oberen Menüband auf die Registerkarte Insert
- Suchen Sie nach der Gruppe Text → klicken Sie auf Quick Parts
- Navigieren Sie zu AutoText → wählen Sie Save Selection to Quick Part Gallery
Schritt 3: Identifizieren Sie Ihre Boilerplate
- Im Pop-up Create New Building Block:
- Name: Geben Sie einen eindeutigen Namen an (Beispiel: “DomicileOfficeAddress”)
- Heißer Tipp: Verwenden Sie einen leerzeichenlosen Namen, um später leichter anrufen zu können!
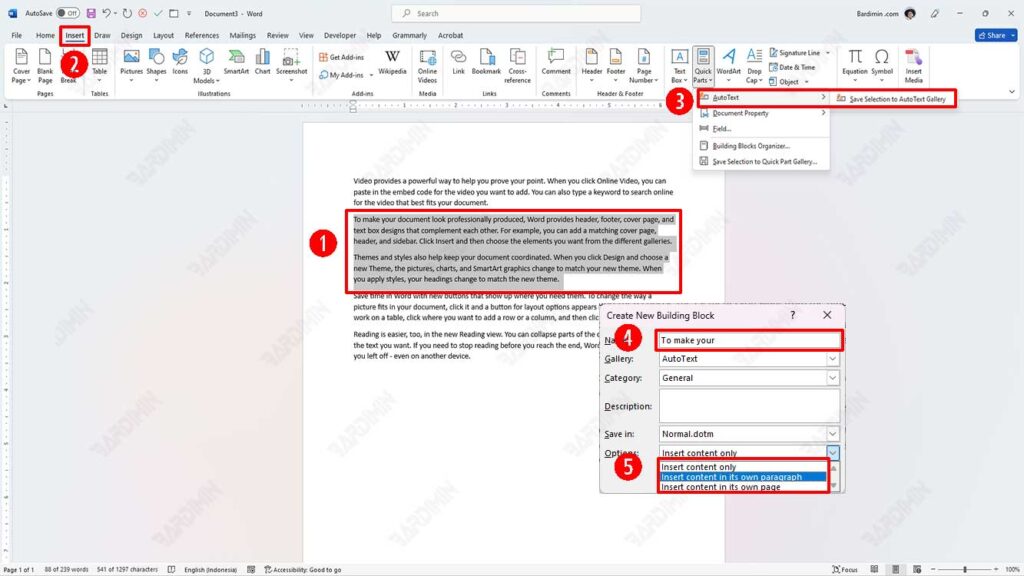
Schritt 4: Wählen Sie den Einfügemodus (Wichtig!)
Wählen Sie eine dieser 3 erweiterten Optionen:
1. Insert Content Only
- Für Text, der dem aktiven Dokumentformat folgen soll
- Beispiel: Kontaktnummer in der Mitte eines Absatzes
2. Insert Content in Its Paragraph
- Für Text, der in einem separaten Absatz verbleiben soll
- Beispiel: Langer Disclaimer am Ende des Dokuments
3. Insert Content in Its Page
- Für benutzerdefinierte Seitenvorlagen
- Beispiel: Monatlicher Deckungsbericht
Schritt 5: Speichern und genießen Sie die Magie!
- Klicken Sie OK, um zu speichern
- Trick: Drücken Sie F3, um AutoText schnell anzurufen!
So verwenden Sie AutoText in Word: 2 superschnelle Methoden!
Nachdem Sie Ihren Lieblingstext erfolgreich gespeichert haben, ist es an der Zeit, zu lernen, wie Sie ihn schneller aufrufen können, als Ihr Morgenkaffee fertig ist! Hier sind zwei zuverlässige Methoden, mit denen Sie sich in die AutoText-Funktion verlieben werden:
1. Quick Parts-Methode (für Anfänger, die das Durchklicken lieben)
1. Finden Sie die AutoText-Zentrale
- Klicken Sie auf die Insert → Quick Parts → Building Blocks tabOrganizer
(Es ist wie eine Fundgrube all Ihrer Vorlagen!)
2. Führen Sie eine Schnellsuche durch
- Verwenden Sie die Suchleiste, um schnell zu finden
- Oder scrollen Sie durch die alphabetische Liste
Tipp: Klicken Sie auf die Spaltenüberschrift “Name”, um sie zu sortieren!
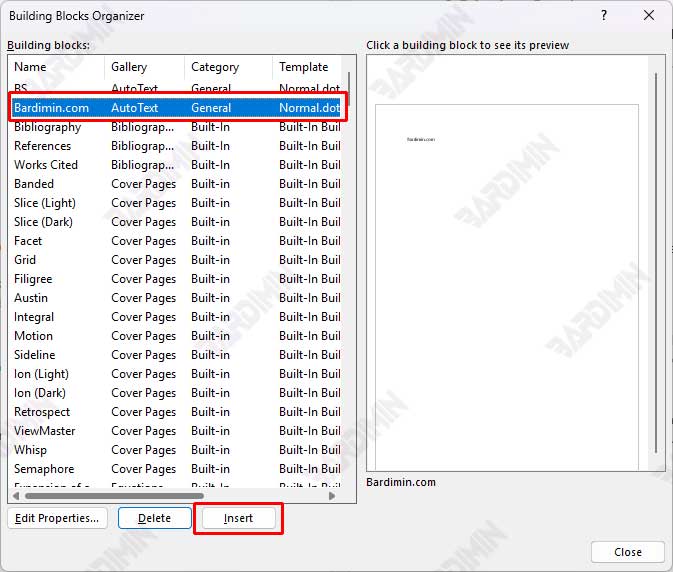
3. Stilvolle Einsätze
- Wählen Sie ein Element aus → klicken Sie auf Insert
Voila! Der Text wird genau auf dem Cursor angezeigt
2. AutoComplete-Methode (für diejenigen, die Verknüpfungen lieben!)
1. Beginnen Sie mit der Eingabe
- Geben Sie die ersten 3-4 Buchstaben des AutoText-Namens ein
Beispiel: Geben Sie “dis” ein, um einen Haftungsausschluss aufzurufen
2. Seien Sie klug beim Lesen von Ratschlägen
- Word zeigt ein Popup-Fenster mit Vorschlägen an.
(Wie ein persönlicher Assistent, der immer bereit ist zu helfen!)
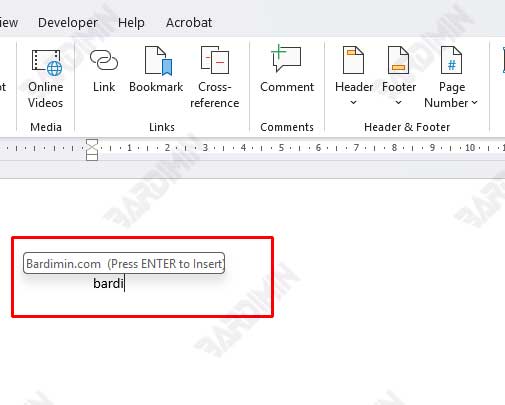
3. Geben Sie ein und… Dröhnen!
- Drücken Sie Enter, wenn der Vorschlag angezeigt wird
Zu Ihrer Information: Es funktioniert sogar mitten in einem Satz!
Fehlerbehebung:
Die Autovervollständigung wird nicht angezeigt? Scheck:
- File → Options → Proofing →AutoCorrect Options → “Show AutoComplete suggestions” aktivieren
Text nicht formatiert?
- Achten Sie darauf, beim Speichern die richtige Einfügeoption auszuwählen

