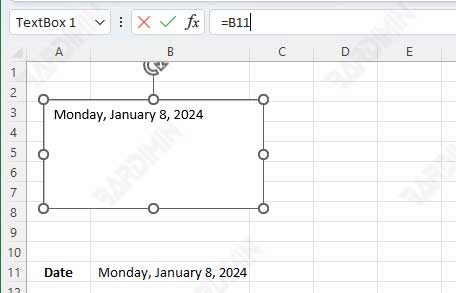Wollten Sie schon immer Zelleninhalte oder -bereiche in grafischen Objekten, z. B. Formen oder Bildern, in Excel anzeigen? Vielleicht möchten Sie einen visuell ansprechenderen Bericht erstellen, oder Sie möchten Ihren Daten Kommentare oder Notizen hinzufügen.
Was auch immer Ihr Grund ist, Sie können dies ganz einfach tun, indem Sie die Funktion Linked Picture oder Text Box in Excel verwenden. In diesem Artikel zeigt Ihnen Nyemin, wie Sie dies mit leicht verständlichen Schritten tun können.
Verwenden von verknüpften Bildern
Mit der Funktion Linked Picture können Sie eine Zelle oder einen Bereich als Bild kopieren und mit der ursprünglichen Zelle oder dem ursprünglichen Bereich verknüpfen. Das heißt, wenn Sie den Wert oder das Format der ursprünglichen Zelle oder des Bereichs ändern, wird das verknüpfte Bild automatisch aktualisiert. So verwenden Sie diese Funktion:
- Markieren Sie die Zellen oder Bereiche, die im Grafikobjekt angezeigt werden sollen.
- Drücken Sie Ctrl+C, um die Zelle oder den Bereich zu kopieren.
- Wählen Sie im Ribbon die Registerkarte Home aus, und klicken Sie dann auf Paste > Linked Picture. Sie können auch Ctrl+Alt+V drücken und Linked Picture aus dem Dialogfeld Paste Special auswählen.
- Ziehen Sie das verknüpfte Bild per Drag & Drop an die gewünschte Position auf dem Arbeitsblatt. Sie können die Größe des Bildes nach Ihren Wünschen ändern und drehen.
- Wenn Sie die mit dem Bild verknüpfte Zelle oder den Bereich ändern möchten, klicken Sie mit der rechten Maustaste auf das Bild und wählen Sie Edit Link. Sie können einen neuen Zell- oder Bereichsbezug im Dialogfeld Edit Links eingeben.
Hier ist ein Beispiel für eine Zelle, die mit der Funktion Linked Picture angezeigt wird:
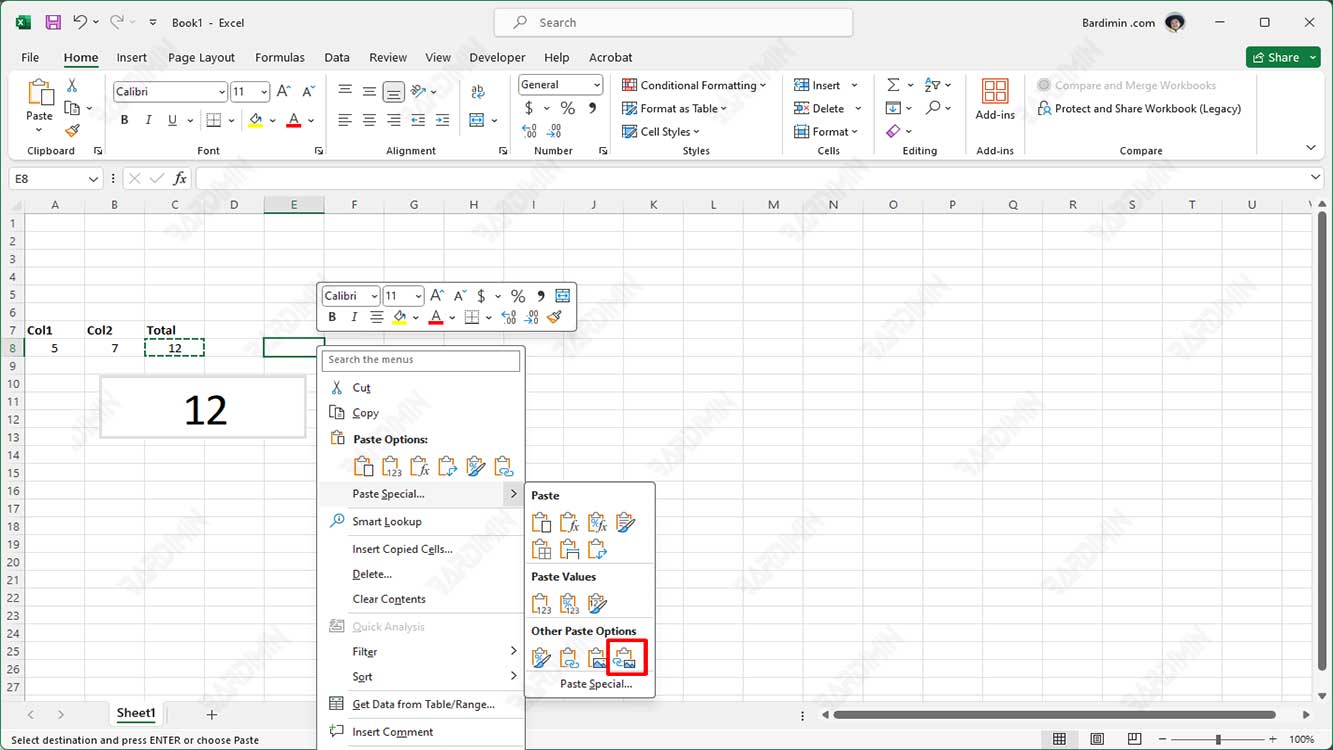
Verwenden des Textfelds
Mit der Funktion Text Box können Sie Ihrem Arbeitsblatt Textfelder hinzufügen und diese mit bestimmten Zellen verknüpfen. Das heißt, wenn Sie den Wert oder das Format der verknüpften Zelle ändern, wird das Textfeld automatisch aktualisiert. So verwenden Sie diese Funktion:
- Wählen Sie im Ribbon die Registerkarte Insert aus, und klicken Sie dann auf Text Box. Sie können auch Alt+N+X als Tastenkombination drücken.
- Ziehen Sie den Cursor per Drag & Drop auf das Arbeitsblatt, um ein Textfeld zu erstellen. Sie können die Größe des Textfelds nach Ihren Wünschen ändern und drehen.
- Klicken Sie auf das Textfeld, um es auszuwählen, und klicken Sie dann auf Formula Bar. Geben Sie ein Gleichheitszeichen (=) ein, verweisen Sie auf die Zelle, die Sie mit dem Textfeld verknüpfen möchten, und drücken Sie dann Enter. Wenn Sie z. B. ein Textfeld mit Zelle A1 verknüpfen möchten, geben Sie =A1 in Formula Bar ein.
- Wenn Sie die mit dem Textfeld verknüpfte Zelle ändern möchten, klicken Sie auf das Textfeld, um es auszuwählen, und ändern Sie dann den Zellbezug in Formula Bar.
Hier ist ein Beispiel für eine Zelle, die in einem Textfeld mit der Funktion Text Box angezeigt wird: