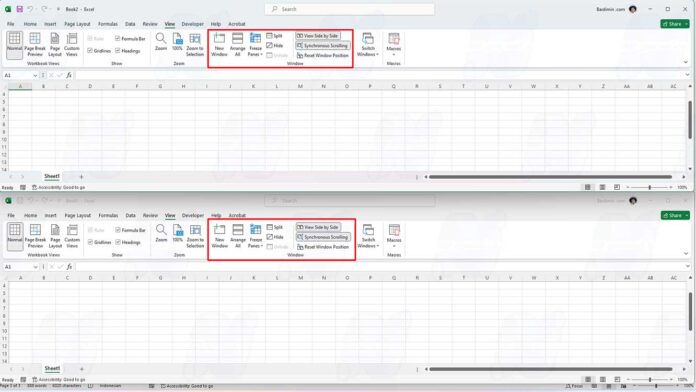Oft stehen wir vor einer Situation, in der wir mehrere Excel-Arbeitsblätter gleichzeitig öffnen müssen, um Daten zwischen Arbeitsblättern zu vergleichen oder zu referenzieren. In diesem Leitfaden untersuchen wir eine wichtige Technik, mit der Sie ein Excel-Arbeitsblatt in einem separaten Fenster öffnen können.
Excel ist eine sehr beliebte Anwendung zur Zahlenverarbeitung und wird in verschiedenen Bereichen häufig verwendet. Excel verfügt über Features, mit denen Sie Daten in Form von Arbeitsblättern erstellen, bearbeiten und analysieren können.
Ein Arbeitsblatt ist eine Sammlung von Zellen, die in Zeilen und Spalten angeordnet sind. Sie können mehrere Arbeitsblätter in einer Arbeitsmappe haben, und Sie können zwischen Arbeitsblättern wechseln, indem Sie unten im Excel-Fenster auf die Registerkarte klicken.
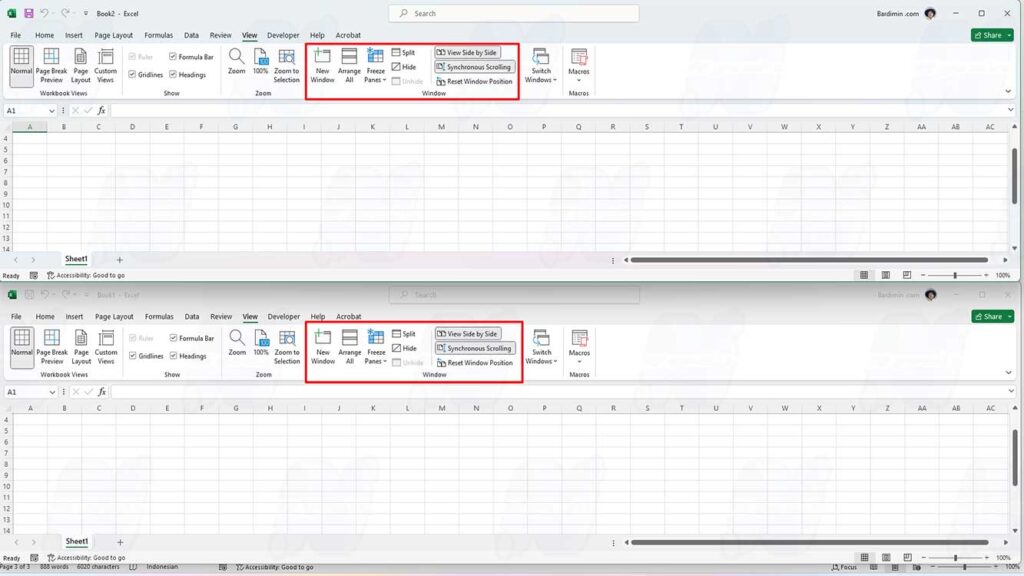
Es kann jedoch vorkommen, dass Sie mehrere Arbeitsblätter gleichzeitig anzeigen möchten, sowohl in derselben als auch in unterschiedlichen Arbeitsmappen. Sie können z. B. Daten aus zwei verschiedenen Arbeitsblättern vergleichen oder Daten von einem Arbeitsblatt in ein anderes kopieren und einfügen. In solchen Fällen können Sie Excel-Features verwenden, mit denen Sie Arbeitsblätter in mehreren Fenstern anzeigen können.
Es gibt mehrere Möglichkeiten, ein Excel-Arbeitsblatt in mehreren Fenstern anzuzeigen, je nach Ihren Anforderungen und Vorlieben. In diesem Artikel erklären wir einige dieser Möglichkeiten mit leicht verständlichen Schritten.
Warum Sie ein separates Fenster für Excel-Arbeitsblätter benötigen
Bevor wir weitermachen, wollen wir verstehen, warum Sie ein separates Fenster für Excel-Arbeitsblätter benötigen. Der Hauptgrund ist Effizienz und Produktivität. Durch die Möglichkeit, mehrere Arbeitsblätter gleichzeitig anzuzeigen, können Sie:
- Vergleichen von Daten: In einigen Situationen müssen Sie möglicherweise Daten zwischen zwei oder mehr Arbeitsblättern vergleichen. Dies kann passieren, wenn Sie die Datenkonsistenz überprüfen oder nach Diskrepanzen in Zahlen suchen möchten.
- Daten referenzieren: Manchmal müssen Sie Daten von einem Arbeitsblatt auf ein anderes verweisen. Mit separaten Fenstern können Sie ganz einfach die Datenquelle und das Datenziel gleichzeitig anzeigen.
- Daten zusammenführen: Wenn Sie mit Daten arbeiten, die über mehrere Arbeitsblätter verteilt sind, können Sie mit separaten Fenstern Informationen aus mehreren Quellen schnell kombinieren.
- Echtzeitüberwachung: Bei Projekten, die eine Echtzeitüberwachung von Daten erfordern, können Sie durch das Öffnen von Arbeitsblättern in separaten Fenstern Änderungen im Laufe der Zeit sehen.
Anzeigen eines Arbeitsblatts in einem separaten Fenster
Die erste Möglichkeit, ein Excel-Arbeitsblatt in mehreren Fenstern anzuzeigen, besteht darin, die Arbeitsblätter in separaten Fenstern zu öffnen. Auf diese Weise können Sie die Größe und Position des Fensters nach Ihren Wünschen einstellen und mit den Tasten (Alt + Tab) auf der Tastatur einfach zwischen den Fenstern wechseln.
Gehen Sie folgendermaßen vor, um die Arbeitsblätter in einem separaten Fenster anzuzeigen:
- Öffnen Sie die Arbeitsmappe, die die Arbeitsblätter enthält, die Sie anzeigen möchten.
- Klicken Sie auf der Registerkarte “View” in der Gruppe “Window” auf “New Window”. Dadurch wird eine Kopie derselben Arbeitsmappe in einem neuen Fenster erstellt.
- Wechseln Sie zu einem neuen Fenster, und klicken Sie dann auf die Registerkarte für das Arbeitsblatt, das Sie anzeigen möchten.
- Wiederholen Sie die Schritte 2 und 3 für jedes Arbeitsblatt, das Sie in einem separaten Fenster anzeigen möchten.
- Stellen Sie die Größe und Position des Fensters nach Ihren Wünschen ein.