Sind Sie schon einmal auf Schwierigkeiten gestoßen, wenn Sie mehrere Objekte, Bilder oder Diagramme in Excel auswählen möchten? Sind Sie frustriert, weil Sie die Objekte, die Sie auswählen möchten, nacheinander anklicken müssen? Möchten Sie wissen, wie Sie einfach und schnell mehrere Objekte in Excel auswählen können? Wenn Ihre Antwort ja ist, dann ist dieser Artikel genau das Richtige für Sie.
In diesem Artikel erklärt Nyemin, wie Sie mehrere Objekte in Excel mit verschiedenen Methoden auswählen können. Sie erfahren, wie Sie mehrere Objekte mit Selection Pane, Select Objects, Ctrl + Click und Shift + Click auswählen. Außerdem erfahren Sie, wie Sie alle Objekte, Bilder oder Diagramme auswählen, die sich in Ihrem Arbeitsblatt befinden, indem Sie Ctrl + A verwenden. Darüber hinaus erfahren Sie, wie Sie einige Objekte anhand bestimmter Kriterien wie Farbe, Größe oder Objekttyp auswählen.
Warum müssen Sie mehrere Objekte in Excel auswählen?
Es gibt viele Gründe, warum Sie möglicherweise mehrere Objekte in Excel auswählen müssen. Sie können z. B. Folgendes tun:
- Ändern Sie die Größe, Farbe oder den Stil mehrerer Objekte gleichzeitig.
- Gruppieren oder gruppieren Sie mehrere Objekte zu einem Objekt.
- Kopieren, Ausschneiden oder Einfügen mehrerer Objekte an verschiedenen Positionen.
- Löschen oder blenden Sie einige Objekte aus dem Arbeitsblatt aus.
- Ordnen Sie die Position oder das Layout mehrerer Objekte übersichtlich und symmetrisch an.
- Wenden Sie Animationen, Übergänge oder Spezialeffekte auf mehrere Objekte an.
Um die oben genannten Dinge zu tun, sollten Sie in der Lage sein, mehrere Objekte in Excel einfach und schnell auszuwählen. Wenn Sie nicht wissen, wie Sie mehrere Objekte in Excel auswählen, werden Sie viel Zeit und Mühe aufwenden, um auf jedes Objekt zu klicken, das Sie auswählen möchten. Das ist natürlich ineffizient und unpraktisch.
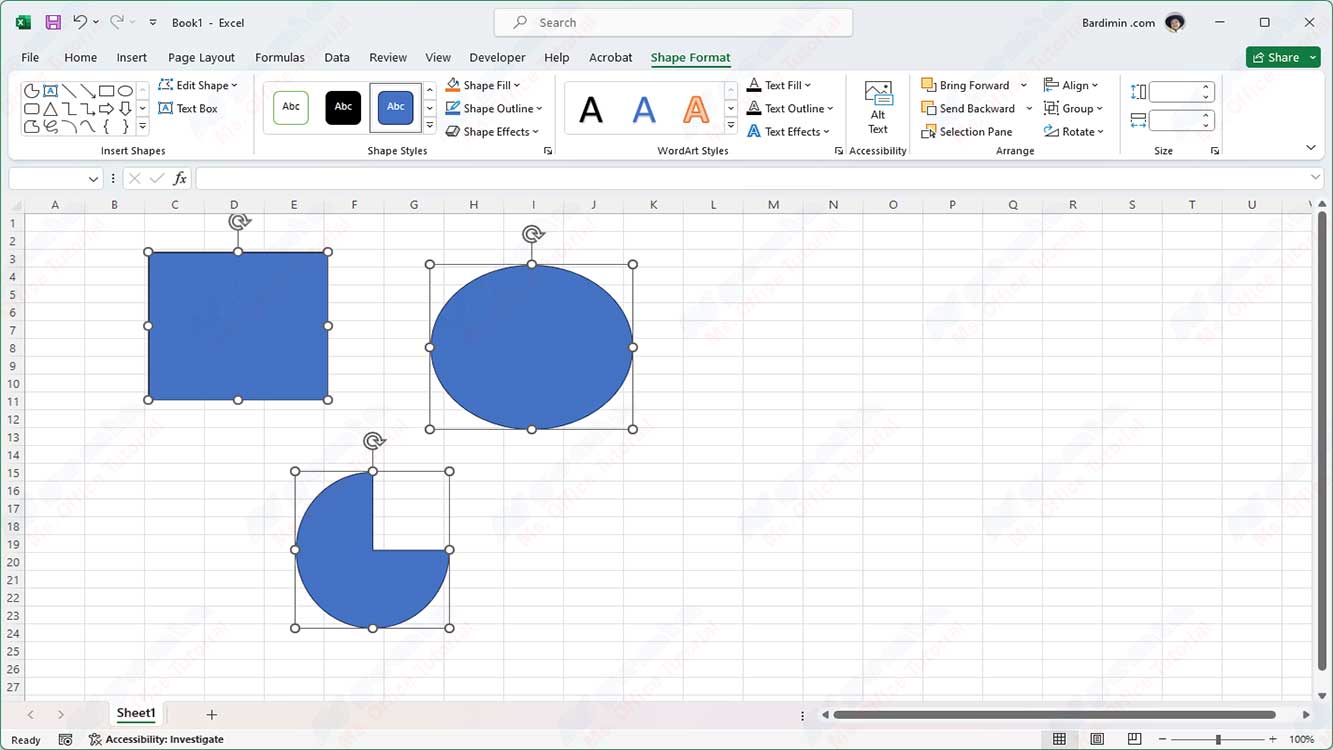
So wählen Sie mehrere Objekte in Excel mit dem Auswahlbereich aus
Eine Möglichkeit, mehrere Objekte in Excel auszuwählen, ist die Verwendung von Selection Pane. Selection Pane ist ein Bereich, in dem eine Liste aller Objekte, Bilder oder Grafiken angezeigt wird, die in Ihrem Arbeitsblatt vorhanden sind. Sie können Selection Pane verwenden, um die gewünschten Objekte auszuwählen, umzubenennen, zu sortieren, auszublenden oder anzuzeigen.
Um Selection Pane zu öffnen, können Sie die folgenden Schritte ausführen:
- Klicken Sie in Ribbon auf die Registerkarte Home.
- Klicken Sie auf die Gruppe Editing.
- Klicken Sie auf die Schaltfläche Find & Select.
- Wählen Sie Selection Pane aus dem angezeigten Menü aus.
Sie können Selection Pane auch mit der Tastenkombination Alt + F10 öffnen.
Nachdem Sie Selection Pane geöffnet haben, sehen Sie eine Liste aller Objekte, Bilder oder Diagramme, die sich in Ihrem Arbeitsblatt befinden. Sie können mehrere Objekte mit den folgenden Methoden auswählen:
- Um ein Objekt auszuwählen, klicken Sie einfach auf den Namen des Objekts, das Sie auswählen möchten, in Selection Pane. Das ausgewählte Objekt wird mit einer blauen Linie markiert.
- Wenn Sie mehrere Objekte der Reihe nach auswählen möchten, klicken Sie auf den Namen des ersten Objekts, das Sie auswählen möchten, halten Sie dann die Shift-Taste gedrückt und klicken Sie auf den Namen des letzten Objekts, das Sie auswählen möchten. Alle Objekte, die sich zwischen dem ersten und dem letzten Objekt befinden, werden zusammen ausgewählt.
- Wenn Sie mehrere Objekte auswählen möchten, die nicht aufeinander folgen, klicken Sie auf den Namen des ersten Objekts, das Sie auswählen möchten, halten Sie dann die Ctrl-Taste gedrückt und klicken Sie auf die Namen der anderen Objekte, die Sie auswählen möchten. Auf diese Weise können Sie so viele Objekte auswählen, wie Sie möchten.
- Um alle Objekte, Bilder oder Grafiken auszuwählen, die sich in Ihrem Arbeitsblatt befinden, klicken Sie auf der Tastatur auf die Schaltfläche Ctrl + A.

