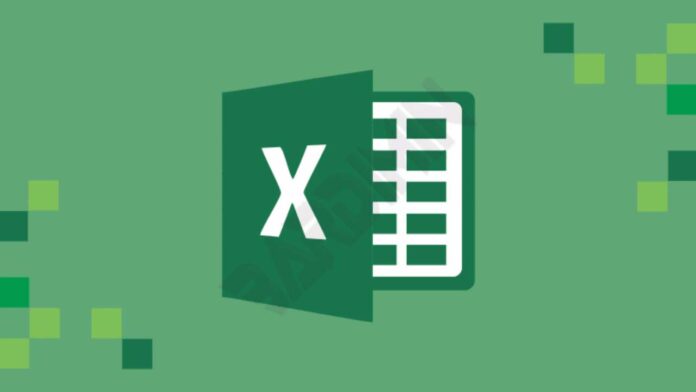Microsoft Excel ist eine der weltweit am weitesten verbreiteten Anwendungen zur Zahlenverarbeitung, sowohl für private als auch für berufliche Zwecke. Excel verfügt über viele Features und Funktionen, die Sie bei einer Vielzahl von Aufgaben unterstützen können, z. B. beim Erstellen von Tabellen, Diagrammen, Berichten, Datenanalysen und mehr. Eine der nützlichsten und vielseitigsten Funktionen ist die Formel.
Eine Formel ist eine Anweisung oder ein Ausdruck, der Excel anweist, eine bestimmte Berechnung oder Operation für Daten auszuführen, die sich in einer Zelle oder einem Zellbereich befinden. Formeln können je nach Typ und Zweck der Formel Werte, Text, Datumsangaben, Uhrzeiten oder logische Ergebnisse zurückgeben. Formeln können auch auf andere Zellen verweisen, entweder auf demselben oder auf verschiedenen Arbeitsblättern oder sogar in verschiedenen Arbeitsmappen.
Excel verfügt über mehr als 400 vorgefertigte Formeln, die als Funktionen bezeichnet werden und die Sie für verschiedene Zwecke verwenden können. Diese Funktionen sind nach Themen oder Bereichen kategorisiert, z. B. Mathematik, Statistik, Finanzen, Logik, Text, Datum und Uhrzeit und andere. Sie können auch eigene Formeln erstellen, indem Sie arithmetische, Vergleichs- und Logikoperatoren verwenden und mehrere Funktionen in einer einzigen Formel kombinieren.

In diesem Artikel besprechen wir die 9 beliebtesten Excel-Formeln und wie man sie verwendet. Diese Formeln sind:
- =SUM
- =AVERAGE
- =MIN
- =MAX
- =COUNT
- =IF
- =VLOOKUP
- =HLOOKUP
- =INDEX
Wir werden detailliert beschreiben, was Formeln sind, wie man Formeln schreibt und eingibt, sowie Beispiele für die Verwendung von Formeln in Tabellen und Abbildungen.
Was ist eine Formel und wie schreibt man sie auf?
Eine Formel ist eine Anweisung oder ein Ausdruck, der Excel anweist, eine bestimmte Berechnung oder Operation für Daten auszuführen, die sich in einer Zelle oder einem Zellbereich befinden. Formeln beginnen in der Regel mit einem Gleichheitszeichen (=), gefolgt von den Elementen, aus denen die Formel besteht, z. B. Funktionen, Operatoren, Konstanten oder Zellbezüge.
Hier ist ein Beispiel für eine einfache Formel, die die Summe zweier Zahlen zählt:
=2+3
Diese Formel gibt den Wert 5 zurück, der in der Zelle angezeigt wird, in der die Formel eingegeben wird.
Im Folgenden finden Sie eine Beispielformel, in der die Funktion SUMME verwendet wird, um die Summe eines Zellbereichs zu zählen:
=SUM(A1:A10)
Diese Formel gibt einen Wert zurück, der der Summe aller Werte in den Zellen A1 bis A10 entspricht und in der Zelle angezeigt wird, in der die Formel eingegeben wird.
Hier ist eine Beispielformel, die die WENN-Funktion verwendet, um logische Bedingungen zu testen, und einen Wert basierend auf dem Ergebnis zurückgibt:
=IF(B1>10,”größer“,“Kleiner oder gleich“)
Mit dieser Formel wird getestet, ob der Wert in Zelle B1 größer als 10 ist oder nicht. Wenn ja, gibt die Formel den Text „Größer”zurück. Andernfalls gibt die Formel den Text“Kleiner oder gleich”zurück. Der zurückgegebene Text wird in der Zelle angezeigt, in die die Formel eingegeben wurde.
Zum Schreiben und Eingeben von Formeln gibt es zwei Möglichkeiten:
- Die erste Möglichkeit besteht darin, die Formel manuell in die Bearbeitungsleiste einzugeben, die sich am oberen Rand des Arbeitsblatts links neben der EINGABETASTE befindet. Sie können Formeln über die Tastatur oder über die Tasten in der Bearbeitungsleiste eingeben, z. B. Gleichheitszeichen (=), Klammern (()) und Kommas (,). Sie können auch die Taste Funktion einfügen (fx) verwenden, um das Dialogfeld Funktionsbibliothek zu öffnen, in dem Sie die gewünschten Funktionen auswählen und einfügen können. Nachdem Sie die Eingabe der Formel abgeschlossen haben, drücken Sie die EINGABETASTE, um die Formel in die aktive Zelle einzugeben.
- Die zweite Möglichkeit besteht darin, die Funktion“AutoSumme”zu verwenden, die sich auf der Registerkarte“Start“, in der Gruppe „Bearbeiten”oder auf der Registerkarte“Formeln”in der Gruppe“Funktionsbibliothek”befindet. AutoSumme ist eine Schaltfläche mit einem Sigma-Symbol (∑), mit der Sie die am häufigsten verwendeten Formeln eingeben können, z. B. =SUMME, =DURCHSCHNITT, =ANZAHL, =MIN und =MAX. Um die Funktion“AutoSumme”zu verwenden, wählen Sie die Zelle aus, in die Sie die Formel eingeben möchten, und klicken Sie dann auf die Schaltfläche“AutoSumme. Excel erkennt automatisch den Zellbereich, den Sie zählen möchten, und zeigt die Formel in der Bearbeitungsleiste an. Sie können den Zellbereich bei Bedarf ändern oder anpassen, und dann die EINGABETASTE drücken, um eine Formel in die aktive Zelle einzugeben.