Sind Sie schon einmal in eine Situation geraten, in der Sie Ihre Privatsphäre vor verdächtigen oder unerwünschten Apps schützen möchten? Möchten Sie steuern, welche Anwendungen den Inhalt eines bestimmten Ordners in Windows lesen können? Wenn ja, dann ist dieser Artikel genau das Richtige für Sie.
In diesem Artikel erklärt Bardimin, wie Sie den Lesezugriff auf Windows-Ordner für bestimmte Anwendungen einschränken oder wie Sie Anwendungen für den Lesezugriff auf Ordner auf die Whitelist setzen. In diesem Artikel werden zwei Hauptmethoden erläutert, mit denen Sie dieses Ziel erreichen können, nämlich:
- Verwenden Sie Windows Security, um Ordnerberechtigungen zu ändern
- Verwenden von Windows Sandbox zum Ausführen von Anwendungen in einer isolierten Umgebung
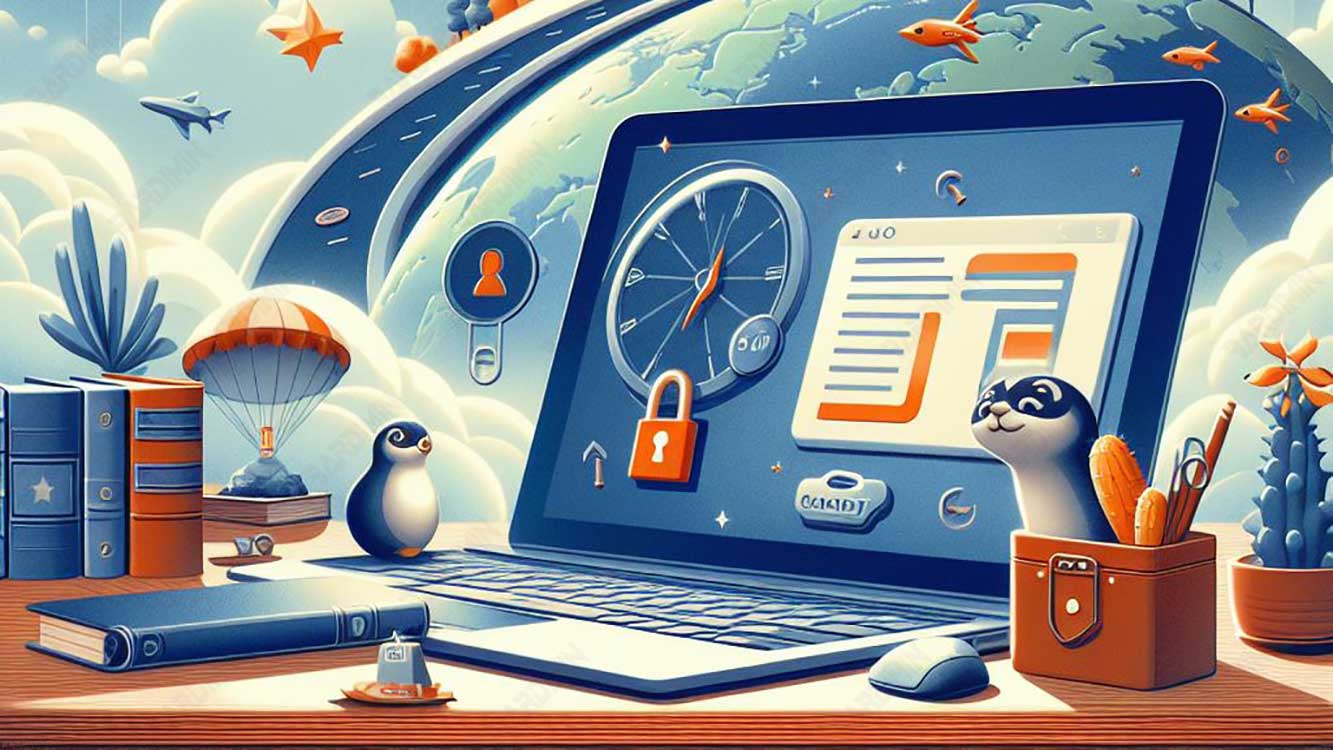
Bardimin gibt Ihnen auch einige Tipps und Tricks, um Ihre Sicherheit und Ihren Komfort bei der Anwendung dieser Methoden zu erhöhen. Fangen wir an!
Verwenden der Windows-Sicherheit zum Ändern von Ordnerberechtigungen
Eine Möglichkeit, den Lesezugriff auf Windows-Ordner für bestimmte Anwendungen einzuschränken, besteht darin, die Funktion Windows Security zu verwenden, die bereits in Windows-Betriebssystemen verfügbar ist. Mit dieser Funktion können Sie Ordnerberechtigungen ändern, d. h. Berechtigungen, die Benutzern, Gruppen oder anderen Objekten erteilt werden, um bestimmte Aktionen für Ordner auszuführen.
Um diese Methode zu verwenden, müssen Sie die folgenden Schritte ausführen:
- Klicken Sie mit der rechten Maustaste auf den Ordner, auf den Sie den Lesezugriff beschränken möchten, und wählen Sie dann Properties aus.
- Wählen Sie im Fenster Properties die Registerkarte Security aus.
- Klicken Sie auf der Registerkarte Security auf die Schaltfläche Edit, um die Ordnerberechtigungen zu ändern.
- Im Fenster Permissions for Folder wird eine Liste der Benutzer, Gruppen oder Objekte angezeigt, die über Berechtigungen für den Ordner verfügen. Sie können Berechtigungen für jeden Eintrag hinzufügen, entfernen oder ändern, indem Sie auf die Schaltfläche Add, Remove oder Change Permissions klicken.
- Um den Lesezugriff auf einen Ordner für eine bestimmte Anwendung einzuschränken, müssen Sie einen neuen Eintrag für diese Anwendung hinzufügen. Klicken Sie dazu auf die Schaltfläche Add.
- Klicken Sie im Fenster Select Users or Groups auf die Schaltfläche Advanced, um nach der App zu suchen, die Sie hinzufügen möchten.
- Klicken Sie im Fenster Select User or Group auf die Schaltfläche Find Now, um alle verfügbaren Objekte anzuzeigen. Suchen Sie die App, die Sie hinzufügen möchten, und doppelklicken Sie dann auf ihren Namen. Sie können den App-Namen auch manuell in das Feld Enter the object name to select eingeben.
- Nachdem Sie die App ausgewählt haben, die Sie hinzufügen möchten, klicken Sie auf die Schaltfläche OK, um zum Fenster Select Users or Groups zurückzukehren. Stellen Sie sicher, dass der App-Name im Feld Enter the object names to select angezeigt wird, und klicken Sie dann erneut auf die Schaltfläche OK, um zum Fenster Permissions for Folder zurückzukehren.
- Jetzt sehen Sie einen neuen Eintrag für die App, die Sie der Berechtigungsliste des Ordners hinzugefügt haben. Um den Lesezugriff auf einen Ordner für diese App einzuschränken, müssen Sie die entsprechenden Berechtigungen ändern. Klicken Sie dazu auf den Eintrag und deaktivieren Sie dann die Kontrollkästchen Read & execute, List folder contents und Read unter der Spalte Allow. Sie können auch ein Häkchen in das Deny Kästchen setzen, um die Berechtigung explizit zu verweigern.
- Nachdem Sie die Berechtigungen für die hinzugefügte App geändert haben, klicken Sie auf die Schaltfläche OK, um die Änderungen zu speichern. Sie müssen auch auf die Schaltfläche OK im Properties Fenster klicken, um es zu schließen.
Durch Ausführen der obigen Schritte haben Sie den Lesezugriff auf den Windows-Ordner für bestimmte Anwendungen erfolgreich eingeschränkt. Wenn Sie nun versuchen, diese Apps auszuführen und auf diese Ordner zuzugreifen, erhalten Sie eine Fehlermeldung, die besagt, dass Sie nicht über die Berechtigung dazu verfügen.
Diese Methode hat jedoch mehrere Nachteile, nämlich:
- Sie müssen die obigen Schritte für jeden Ordner wiederholen, auf den Sie den Lesezugriff beschränken möchten.
- Sie müssen den Namen der App kennen, auf die Sie den Lesezugriff beschränken möchten, der möglicherweise nicht immer leicht zu finden ist.
- Sie müssen vorsichtig sein, wenn Sie Ordnerberechtigungen ändern, da Sie versehentlich Berechtigungen für Benutzer, Gruppen oder andere Objekte löschen oder ändern können, die für Ihr System wichtig sind.
Wenn Sie also nach einer einfacheren und sichereren Möglichkeit suchen, den Lesezugriff auf Windows-Ordner auf bestimmte Anwendungen zu beschränken, sollten Sie die nächste Methode ausprobieren.

