Windows 11 bietet mehrere Möglichkeiten, die IP-Adresse eines Routers mithilfe der Einstellungen-App, der Eingabeaufforderung und PowerShell herauszufinden.
Ein Router ist ein Netzwerkgerät, mit dem mehrere verschiedene Computernetzwerke verbunden werden können, sei es ein LAN-Netzwerk (Local Area Network) oder ein WAN-Netzwerk (Wide Area Network). Router können Daten mit dem entsprechenden Netzwerkprotokoll von einem Netzwerk zum anderen übertragen.

Vereinfacht ausgedrückt fungieren Router als Regulierungsbehörden für den Datenverkehr zwischen Netzwerken. Router können auch Funktionen wie NAT (Network Address Translation) und DHCP (Dynamic Host Configuration Protocol) ausführen, um die Netzwerkverwaltung zu erleichtern.
In Heimnetzwerken werden Router häufig verwendet, um Geräte wie Computer, Smartphones, Tablets und Drucker mit dem Internet zu verbinden. In Unternehmensnetzwerken oder Organisationen werden Router häufig verwendet, um mehrere Zweigstellen oder Büros an verschiedenen Standorten zu verbinden.
Wenn Sie sich bei Ihrem Router anmelden möchten, müssen Sie zunächst die IP-Adresse Ihres Routers kennen. Der Zugriff auf einen Router kann manchmal für eine Vielzahl von Zwecken erforderlich sein, z. B. um über einen Webbrowser auf das Gerät zuzugreifen, um Probleme mit der Internetverbindung zu diagnostizieren, VPN-ähnliche Funktionen einzurichten oder Netzwerk Ports zu öffnen.
Windows-Geräte bezeichnen Router in ihrer Benutzeroberfläche mit dem Begriff “gateway”. Macs, iPhones und iPads nennen sie in ihren Benutzeroberflächen “routers”. Und auf anderen Geräten sehen Sie möglicherweise nur ein “gateway” oder etwas Ähnliches.
Es gibt viele Möglichkeiten, die IP-Adresse des Routers zu finden, Sie können die Befehlszeile (Eingabeaufforderung oder PowerShell-Terminal) oder die Anwendung Einstellungen verwenden.
Überprüfen der IP-Adresse des Routers über die Eingabeaufforderung (CMD)
- Öffnen Sie “Command Prompt (CMD)”. Sie können es über das Windows-Suchfeld in der Taskleiste oder mit den Tastaturtasten (WIN + R) öffnen und dann “cmd” eingeben. Drücken Sie die Taste OK, um es zu öffnen.
- Geben Sie dann den folgenden Befehl ein:
Ipconfig
- Die Informationen auf dem “Default Gateway” sind die IP-Adresse des von Ihnen verwendeten Routers. Im Beispielbild ist der IPV4 des Routers “192.168.0.1” und der IPV6 des Routers “fe80::be0f:9aff:fec7:93c4%25”.
Überprüfen der IP-Adresse des Routers über PowerShell
- Öffnen Sie Windows PowerShell.
- Geben Sie dann den folgenden Befehl ein:
Get-NetIPConfiguration -detailed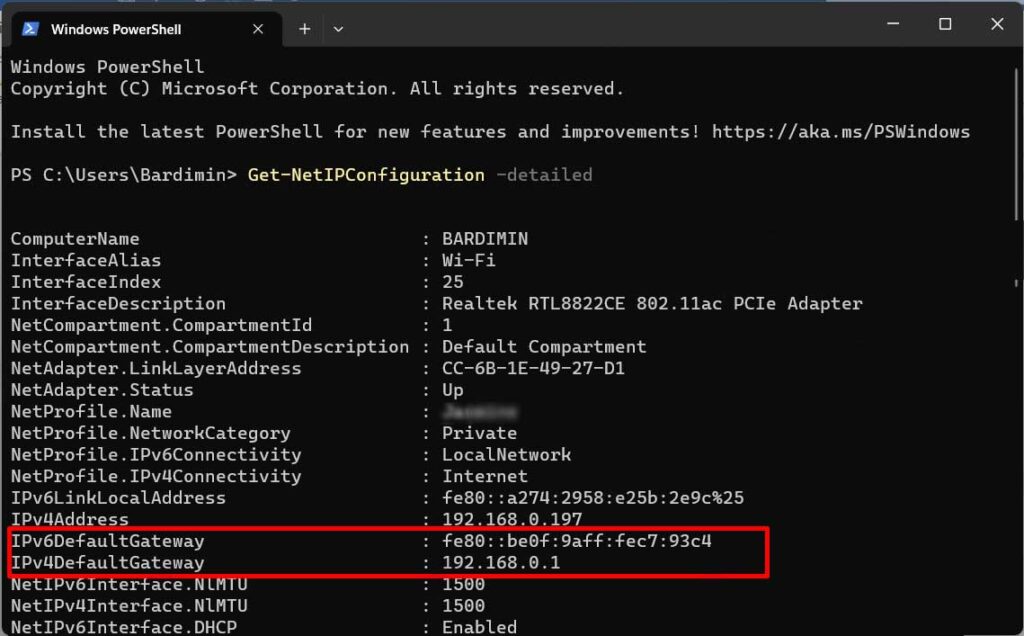
- Die IP-Adresse des Routers wird durch die Informationen “IPV4DefaultGateway” und “IPV6DefaultGateway”
Überprüfen der IP-Adresse des Routers über die Windows-Einstellungen
- Öffnen Sie Windows 11 “Settings”, indem Sie die Tasten (WIN + I) auf der Tastatur drücken oder mit der rechten Maustaste auf das Startmenü klicken und Einstellungen auswählen.
- Navigieren Sie dann zu “Network & internet > Advanced network settings”.
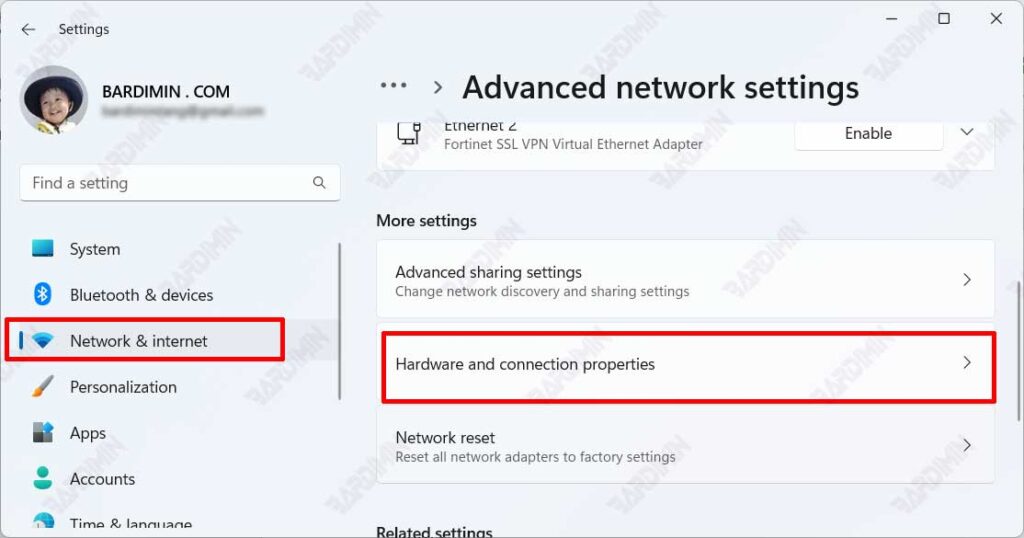
- Klicken Sie auf “Hardware and connection properties”.
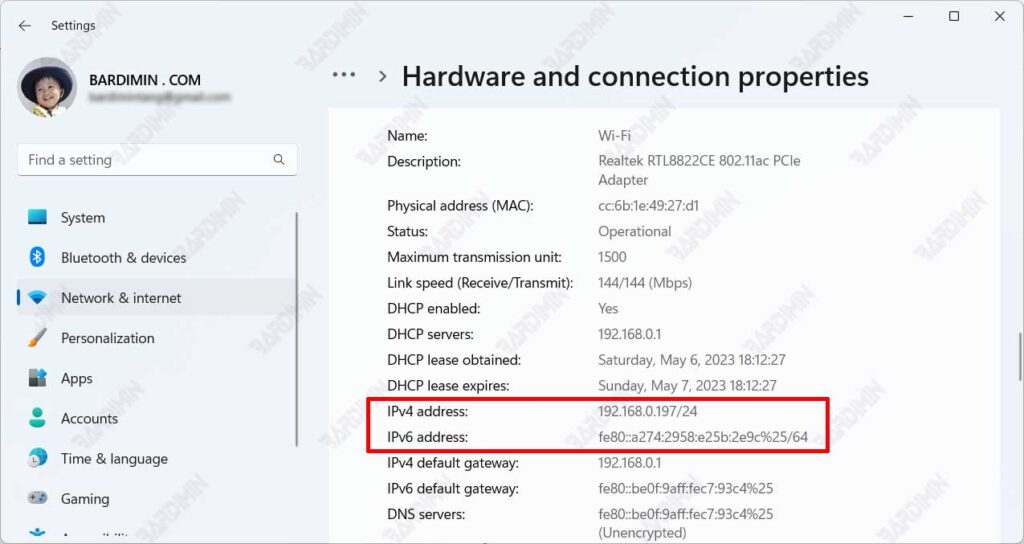
- Die IP-Adresse des Routers wird durch die Informationen “IPv4 default gateway” und “IPv6 default gateway”

