PowerPoint adalah aplikasi yang populer untuk membuat presentasi yang menarik dan profesional. Salah satu fitur dasar yang perlu Anda ketahui adalah bagaimana menambah, mengatur ulang, menduplikat, dan menghapus slide di PowerPoint. Slide adalah elemen utama dari presentasi, karena mereka menampilkan konten yang ingin Anda sampaikan kepada audiens Anda. Dengan menguasai fitur ini, Anda dapat membuat presentasi yang sesuai dengan kebutuhan dan tujuan Anda.
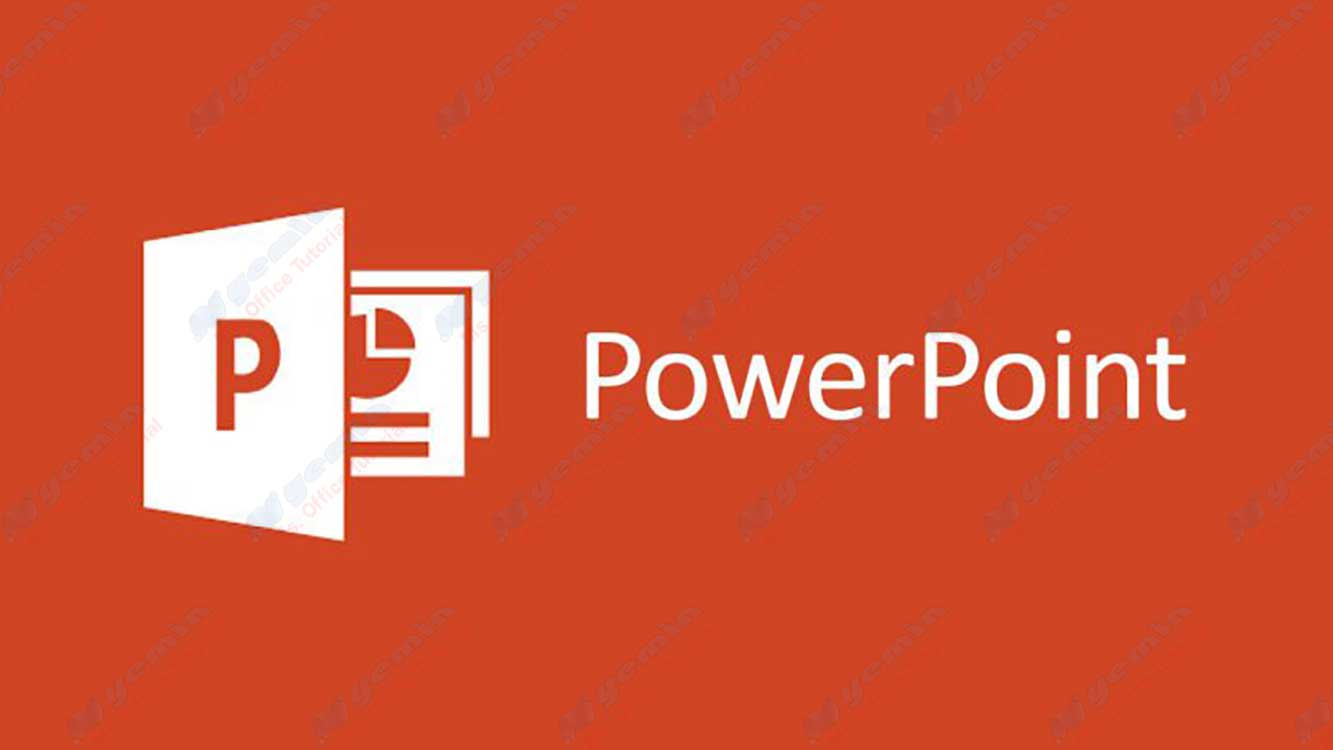
Menambah Slide Baru
Ada beberapa cara untuk menambah slide baru ke presentasi Anda. Berikut adalah beberapa metode yang paling umum:
- Metode 1: Menggunakan Tombol New Slide. Ini adalah cara termudah untuk menambah slide baru. Anda hanya perlu mengklik tombol New Slide di tab Home pada Ribbon. Anda akan melihat beberapa pilihan Layout yang dapat Anda pilih untuk slide baru Anda. Layout menentukan posisi dan jenis Placeholder yang ada di slide. Placeholder adalah area kosong yang dapat Anda isi dengan teks, gambar, grafik, video, atau objek lainnya. Anda dapat mengklik salah satu layout yang Anda inginkan, atau mengklik Reuse Slides untuk menggunakan slide yang sudah ada dari presentasi lain.
- Metode 2: Menggunakan Shortcut Keyboard. Jika Anda lebih suka menggunakan keyboard daripada mouse, Anda dapat menggunakan shortcut keyboard untuk menambah slide baru. Anda dapat menekan Ctrl+M untuk menambah slide baru dengan layout yang sama dengan slide sebelumnya, atau menekan Ctrl+Shift+M untuk menambah slide baru dengan layout default, yaitu Title and Content.
- Metode 3: Menggunakan Menu Konteks. Anda juga dapat menambah slide baru dengan mengklik kanan pada area kosong di Slide Pane atau Slides Tab. Slide Pane adalah area di sebelah kiri jendela PowerPoint yang menampilkan slide yang sedang Anda kerjakan. Slides Tab adalah area di bawah Slide Pane yang menampilkan thumbnail dari semua slide dalam presentasi Anda. Anda dapat mengklik kanan pada area kosong dan memilih New Slide dari menu konteks yang muncul. Anda juga dapat memilih layout yang Anda inginkan dari menu tersebut.
Mengatur Ulang Urutan Slide
Setelah Anda menambah slide baru ke presentasi Anda, Anda mungkin ingin mengubah urutan slide agar sesuai dengan alur dan logika presentasi Anda. Anda dapat mengatur ulang urutan slide dengan mudah dengan menggunakan salah satu metode berikut:
- Metode 1: Menggunakan Drag and Drop. Ini adalah cara termudah untuk mengatur ulang urutan slide. Anda hanya perlu menyeret slide yang ingin Anda pindahkan dari posisi asalnya ke posisi tujuannya di Slides Tab. Anda akan melihat garis vertikal yang menunjukkan tempat slide akan ditempatkan. Lepaskan mouse untuk meletakkan slide di posisi baru.
- Metode 2: Menggunakan Cut and Paste. Anda juga dapat menggunakan fitur cut and paste untuk mengatur ulang urutan slide. Anda dapat memilih slide yang ingin Anda pindahkan di Slides Tab, kemudian menekan Ctrl+X untuk memotong slide tersebut. Kemudian, Anda dapat memilih slide yang ingin Anda letakkan di depan atau di belakang slide yang dipotong, dan menekan Ctrl+V untuk menempelkan slide tersebut. Anda juga dapat menggunakan menu Home > Clipboard untuk melakukan cut and paste.
- Metode 3: Menggunakan Slide Sorter View. Anda juga dapat menggunakan Slide Sorter View untuk mengatur ulang urutan slide. Slide Sorter View adalah tampilan yang menampilkan semua slide dalam presentasi Anda sebagai thumbnail besar. Anda dapat mengakses tampilan ini dengan mengklik tombol Slide Sorter di bawah kanan jendela PowerPoint, atau dengan menekan Alt+V, D. Di tampilan ini, Anda dapat menyeret dan meletakkan slide seperti metode pertama, atau menggunakan cut and paste seperti metode kedua. Anda juga dapat memilih beberapa slide sekaligus dengan menahan tombol Ctrl atau Shift saat mengklik slide, dan kemudian memindahkan atau menempelkan slide tersebut bersama-sama.

