Apakah Anda ingin membuat presentasi PowerPoint Anda lebih menarik dan profesional? Salah satu cara untuk melakukannya adalah dengan menggunakan animasi garis bawah pada teks. Animasi garis bawah adalah efek yang membuat garis bawah teks bergerak dari kiri ke kanan atau sebaliknya, menyoroti teks yang ingin Anda tekankan. Animasi ini dapat menambah dinamika dan fokus pada presentasi Anda, serta membuatnya lebih mudah bagi penonton untuk mengikuti poin-poin penting Anda.
Namun, bagaimana cara membuat animasi garis bawah pada teks di PowerPoint? Apakah Anda harus menggunakan alat bantu eksternal atau kode khusus? Ternyata, Anda dapat membuat animasi garis bawah dengan mudah dan cepat menggunakan fitur bawaan PowerPoint. Dalam artikel ini, saya akan menunjukkan kepada Anda langkah-langkah untuk membuat animasi garis bawah pada teks di PowerPoint, serta memberikan beberapa tips dan trik untuk meningkatkan hasilnya.
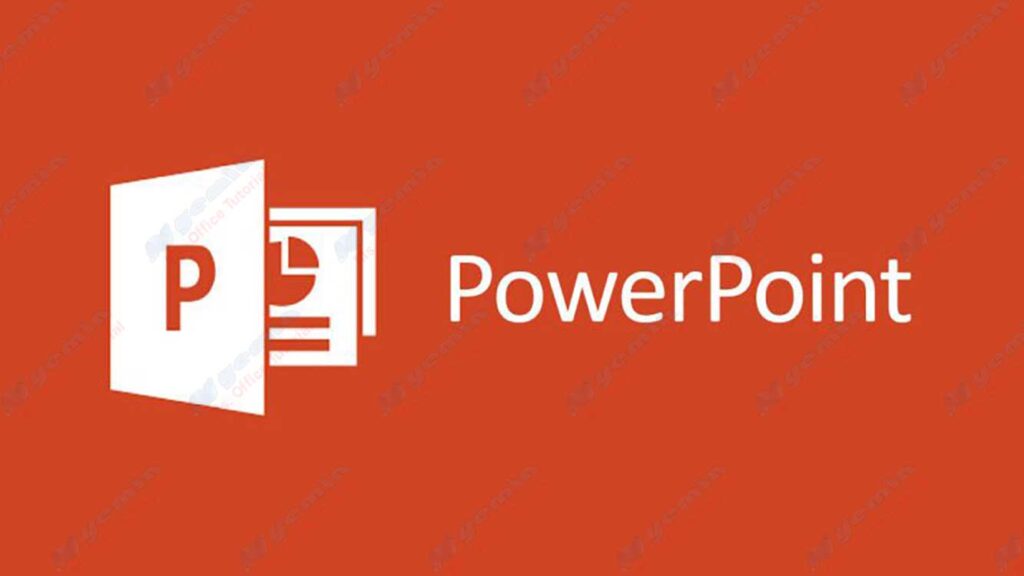
Langkah 1: Menambahkan Teks dan Garis Bawah
Langkah pertama untuk membuat animasi garis bawah adalah menambahkan teks dan garis bawah yang ingin Anda animasikan. Anda dapat menggunakan teks apa pun yang Anda inginkan, baik itu judul, subjudul, daftar, atau paragraf. Anda juga dapat menggunakan font, ukuran, warna, dan gaya teks yang berbeda sesuai dengan preferensi Anda.
Untuk menambahkan teks, Anda dapat menggunakan kotak teks atau placeholder teks yang tersedia di PowerPoint. Anda dapat menarik dan menyesuaikan ukuran kotak teks sesuai dengan kebutuhan Anda, dan kemudian mengetikkan teks yang Anda inginkan. Anda juga dapat menyalin dan menempel teks dari sumber lain jika Anda mau.
Untuk menambahkan garis bawah, Anda dapat menggunakan salah satu dari dua cara berikut:
- Cara pertama adalah menggunakan fitur garis bawah teks yang ada di tab Home. Anda dapat memilih teks yang ingin Anda garis bawahi, dan kemudian klik tombol U di grup Font. Anda juga dapat menggunakan pintasan keyboard Ctrl+U. Cara ini mudah dan cepat, tetapi memiliki beberapa keterbatasan. Anda tidak dapat mengubah warna, ketebalan, atau gaya garis bawah, dan Anda juga tidak dapat mengatur jarak antara teks dan garis bawah. Selain itu, Anda tidak dapat menganimasikan garis bawah secara terpisah dari teks, yang berarti Anda harus menganimasikan seluruh kotak teks.
- Cara kedua adalah menggunakan fitur garis bentuk yang ada di tab Insert. Anda dapat memilih tab Insert, dan kemudian klik tombol Shapes di grup Illustrations. Anda dapat memilih bentuk Line dari galeri bentuk, dan kemudian menarik garis di bawah teks yang ingin Anda garis bawahi. Anda dapat menyesuaikan panjang, posisi, dan sudut garis sesuai dengan teks Anda. Anda juga dapat mengubah warna, ketebalan, dan gaya garis dengan menggunakan tab Format yang muncul ketika Anda memilih garis. Cara ini lebih fleksibel dan kreatif, tetapi membutuhkan lebih banyak waktu dan usaha. Keuntungan dari cara ini adalah Anda dapat menganimasikan garis secara terpisah dari teks, yang memberi Anda lebih banyak pilihan untuk efek animasi.
Langkah 2: Menambahkan Animasi Garis Bawah
Langkah kedua untuk membuat animasi garis bawah adalah menambahkan animasi garis bawah yang Anda inginkan. Anda dapat menggunakan berbagai jenis animasi yang tersedia di PowerPoint, seperti Entrance, Emphasis, Exit, atau Motion Paths. Anda juga dapat mengkombinasikan beberapa animasi untuk menciptakan efek yang lebih kompleks dan menarik.
Untuk menambahkan animasi, Anda harus memilih objek yang ingin Anda animasikan, baik itu kotak teks atau garis. Anda kemudian dapat memilih tab Animations, dan kemudian klik tombol Add Animation di grup Advanced Animation. Anda dapat memilih animasi yang Anda inginkan dari galeri animasi, atau klik More Entrance Effects, More Emphasis Effects, More Exit Effects, atau More Motion Paths untuk melihat lebih banyak pilihan.
Anda juga dapat menyesuaikan pengaturan animasi dengan menggunakan tab Animations. Anda dapat mengubah Start, Duration, dan Delay animasi dengan menggunakan kotak angka di grup Timing. Anda juga dapat mengubah Effect Options animasi dengan menggunakan tombol drop-down di grup Animation. Anda dapat memilih arah, kecepatan, ukuran, warna, atau bentuk animasi sesuai dengan preferensi Anda.

