Apakah Anda ingin menandatangani dokumen Word menggunakan komputer Anda? Ini sangat mudah dilakukan. Hanya dengan mengetik beberapa huruf menggunakan Koreksi Otomatis di Word, tanda tangan Anda akan muncul.
Terkadang saat mengerjakan dokumen Word, Anda mungkin perlu membubuhkan tanda tangan di atasnya. Ketika Anda membubuhkan nama Anda di atas kertas atau menggunakan komputer Anda untuk menambahkan tanda khusus, itu membuktikan bahwa Anda menyetujui atau setuju dengan apa yang tertulis atau ditampilkan di halaman itu.
Microsoft Word tidak membubuhkan tanda tangan Anda pada semua dokumen secara otomatis. Anda hanya boleh menandatangani dokumen jika Anda yakin dokumen tersebut sudah selesai. Secara sederhana, ketika Anda menambahkan tanda tangan digital, Anda mencegah siapa pun membuat perubahan pada dokumen. Anda dapat dengan mudah mengatur Word untuk menambahkan tanda tangan tanpa melakukan banyak pekerjaan.
Membuat Tanda Tangan Digital
Banyak orang yang tidak tahu bahwa Koreksi Otomatis juga dapat mengganti teks dengan gambar. Anda dapat membuatnya agar ketika Anda mengetik kata “mysign”, tanda tangan Anda yang muncul. Untuk menambahkan tanda tangan, ketik namanya dan tekan Enter atau tombol non-huruf apa pun. Word akan mengganti nama dengan gambar tanda tangan.

Langkah pertama adalah memindai tanda tangan Anda dan menyimpannya sebagai file gambar. Untuk mengubah tanda tangan menjadi file gambar dapat Anda lakukan dengan menggunakan kamera atau Scanner. Kemudian potong dan edit menggunakan aplikasi editor untuk mendapatkan file tanda tangan yang bagus.
Menggunakan Koreksi Otomatis untuk Menyisipkan Tanda Tangan
Sekarang ikuti langkah-langkah berikut untuk membuat entri Koreksi Otomatis untuk tanda tangan Anda:
- Buat dokumen Microsoft Word.
- Kemudian sisipkan gambar tanda tangan yang telah Anda buat. Klik “Insert > Pictures > This device”.
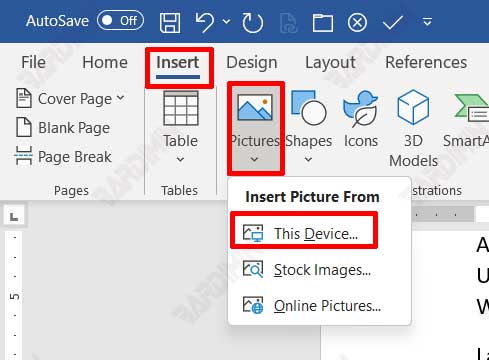
- Atur gambar tanda tangan Anda agar memiliki ukuran dan format seperti yang Anda inginkan. Anda bisa memotong, menghapus background dan mengatur kontras atau lainnya.
- Pastikan posisi kursor pada posisi memilih gambar tanda tangan.
- Kemudian, klik “File > Options”.
- Selanjutnya, pada jendela yang terbuka, klik “Proofing”. Dan pada panel sebelah kanan, klik tombol “AutoCorrect Options”.
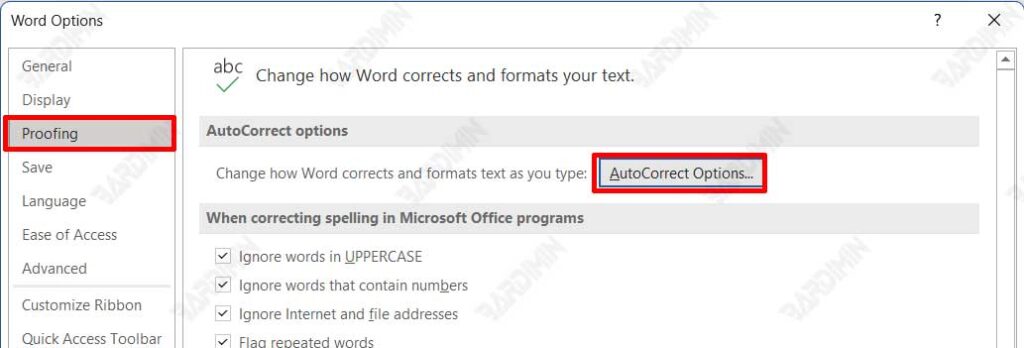
- Pada kotak dialog yang muncul, pilih tab “AutoCorrect”.
- Kemudian pada kotak teks “Replace”, ketik singkatan atau kode untuk tanda tangan (misalnya: “mysign”).
- Selanjutnya, pastikan Anda sudah memilih “Formatted Text”.
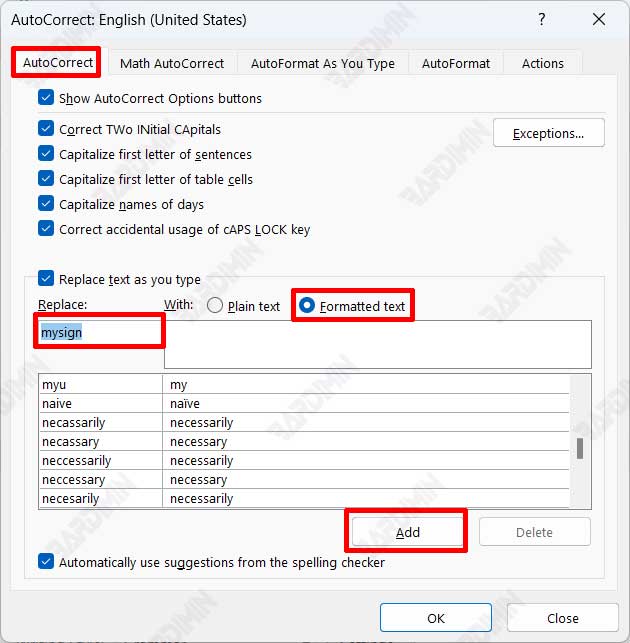
- Klik tombol “Add” dan kemudian OK untuk menyimpan dan tutup semua jendela.
Sekarang, ketika Anda mengetikkan kata “mysign” yang Anda buat pada langkah ke 8 dan kemudian menekan tombol spasi atau Enter, tanda tangan Anda akan muncul menggantikan kata tersebut.

