Apakah Anda pernah ingin membandingkan dua dokumen di Microsoft Word untuk melihat perbedaan atau kemiripan di antara keduanya? Mungkin Anda ingin mengecek revisi, mengoreksi kesalahan, atau menyinkronkan konten. Apapun alasan Anda, Microsoft Word memiliki fitur yang memungkinkan Anda melakukan hal itu dengan mudah dan cepat.
Fitur ini disebut Compare Documents dan Anda dapat menemukannya di tab Review. Dengan fitur ini, Anda dapat membandingkan dua dokumen dan melihat hasilnya dalam tampilan yang berbeda. Anda juga dapat menyimpan, mencetak, atau mengirim hasil perbandingan sebagai dokumen baru.
Dalam artikel ini, Bardimin akan menunjukkan kepada Anda langkah-langkah untuk membandingkan dua dokumen di Microsoft Word dengan fitur Compare Documents. Bardimin juga akan memberikan beberapa tips dan trik untuk memaksimalkan penggunaan fitur ini.
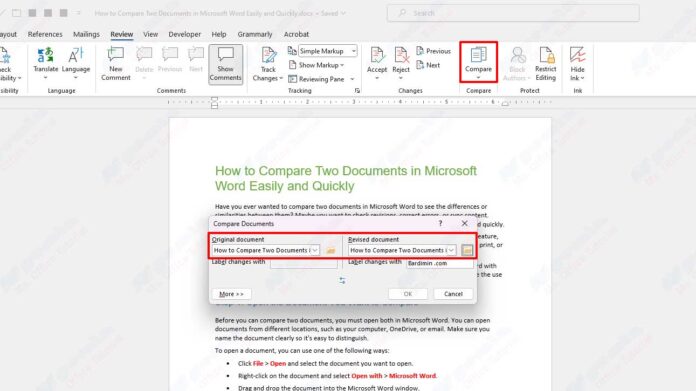
Langkah 1: Buka Dokumen yang Ingin Dibandingkan
Sebelum Anda dapat membandingkan dua dokumen, Anda harus membuka keduanya di Microsoft Word. Anda dapat membuka dokumen dari lokasi yang berbeda, seperti komputer Anda, OneDrive, atau email. Pastikan Anda memberi nama dokumen dengan jelas agar mudah dibedakan.
Untuk membuka dokumen, Anda dapat menggunakan salah satu cara berikut:
- Klik File > Open dan pilih dokumen yang ingin Anda buka.
- Klik kanan pada dokumen dan pilih Open with > Microsoft Word.
- Seret dan lepaskan dokumen ke jendela Microsoft Word.
Setelah Anda membuka dua dokumen, Anda dapat melanjutkan ke langkah berikutnya.
Langkah 2: Pilih Fitur Compare Documents
Untuk membandingkan dua dokumen, Anda harus menggunakan fitur Compare Documents yang terletak di tab Review. Untuk mengakses fitur ini, Anda dapat menggunakan salah satu cara berikut:
- Klik tab Review dan klik Compare di grup Compare.
- Tekan Alt + R + C pada keyboard Anda.
Setelah Anda mengklik Compare, Anda akan melihat dua pilihan: Compare dan Combine. Pilihan Compare akan membandingkan dua dokumen dan menunjukkan perbedaan di antara keduanya. Pilihan Combine akan menggabungkan dua dokumen dan menunjukkan perubahan yang dibuat oleh penulis yang berbeda.
Untuk tujuan artikel ini, kita akan menggunakan pilihan Compare. Klik Compare dan Anda akan melihat kotak dialog Compare Documents.
Langkah 3: Pilih Dokumen yang Ingin Dibandingkan
Di kotak dialog Compare Documents, Anda harus memilih dokumen yang ingin Anda bandingkan. Anda dapat memilih dokumen dari daftar drop-down atau dengan mengklik ikon folder dan menelusuri dokumen.
Anda harus memilih dokumen di dua bidang: Original document dan Revised document. Dokumen asli adalah dokumen yang ingin Anda bandingkan dengan dokumen yang direvisi. Dokumen yang direvisi adalah dokumen yang mengandung perubahan yang ingin Anda lihat.
Anda juga dapat memilih label untuk dokumen yang berbeda dengan mengklik tombol Label changes with. Ini akan membantu Anda mengidentifikasi penulis perubahan di dokumen hasil.
Setelah Anda memilih dokumen yang ingin Anda bandingkan, Anda dapat melanjutkan ke langkah berikutnya.
Langkah 4: Pilih Pengaturan Perbandingan
Di kotak dialog Compare Documents, Anda juga dapat memilih pengaturan perbandingan yang ingin Anda gunakan. Anda dapat memilih pengaturan dari daftar drop-down Show changes at. Anda dapat memilih untuk menampilkan perubahan pada tingkat Character atau Word.
Perbedaan antara kedua pengaturan ini adalah sebagai berikut:
- Jika Anda memilih Character, Anda akan melihat perubahan pada tingkat karakter, seperti penambahan, penghapusan, atau penggantian huruf.
- Jika Anda memilih Word, Anda akan melihat perubahan pada tingkat kata, seperti penambahan, penghapusan, atau penggantian kata.
Anda juga dapat memilih pengaturan dari daftar drop-down Show changes in. Anda dapat memilih untuk menampilkan perubahan dalam Original document, Revised document, atau New document.
Perbedaan antara ketiga pengaturan ini adalah sebagai berikut:
- Jika Anda memilih Original document, Anda akan melihat perubahan di dokumen asli, dengan perubahan yang ditandai dengan warna atau simbol yang berbeda.
- Jika Anda memilih Revised document, Anda akan melihat perubahan di dokumen yang direvisi, dengan perubahan yang ditandai dengan warna atau simbol yang berbeda.
- Jika Anda memilih New document, Anda akan melihat perubahan di dokumen baru, yang merupakan hasil dari perbandingan dua dokumen.
Selain itu, Anda juga dapat memilih untuk membandingkan elemen tertentu dari dokumen, seperti komentar, tajuk, catatan kaki, dan lainnya. Anda dapat memilih elemen yang ingin Anda bandingkan dengan mencentang kotak di bawah More.
Setelah Anda memilih pengaturan perbandingan yang Anda inginkan, Anda dapat melanjutkan ke langkah berikutnya.

