Google Chrome adalah salah satu browser web terpopuler di dunia, dengan fitur-fitur canggih yang membuat pengalaman berselancar lebih mudah dan menyenangkan. Salah satu fitur yang baru-baru ini diperkenalkan oleh Google adalah grup tab, yang memungkinkan Anda mengelompokkan dan memberi label pada tab-tab yang Anda buka di browser Anda.
Fitur grup tab ini sangat berguna untuk mengatur tab-tab Anda sesuai dengan topik, urgensi, kemajuan, atau preferensi Anda. Anda juga dapat memberi warna pada grup tab Anda untuk membedakannya dengan mudah. Selain itu, Anda juga dapat menutup atau menyembunyikan grup tab Anda dengan satu klik, sehingga Anda dapat menghemat ruang dan fokus pada yang penting.
Fitur grup tab ini sudah tersedia secara default untuk semua pengguna Chrome versi 83 ke atas, yang dirilis pada Mei 2020. Fitur ini juga tersedia untuk Chrome di Android, sehingga Anda dapat mengelola tab-tab Anda di perangkat seluler Anda dengan cara yang sama. Jika Anda ingin mencoba fitur grup tab ini, berikut adalah langkah-langkah yang harus Anda ikuti.
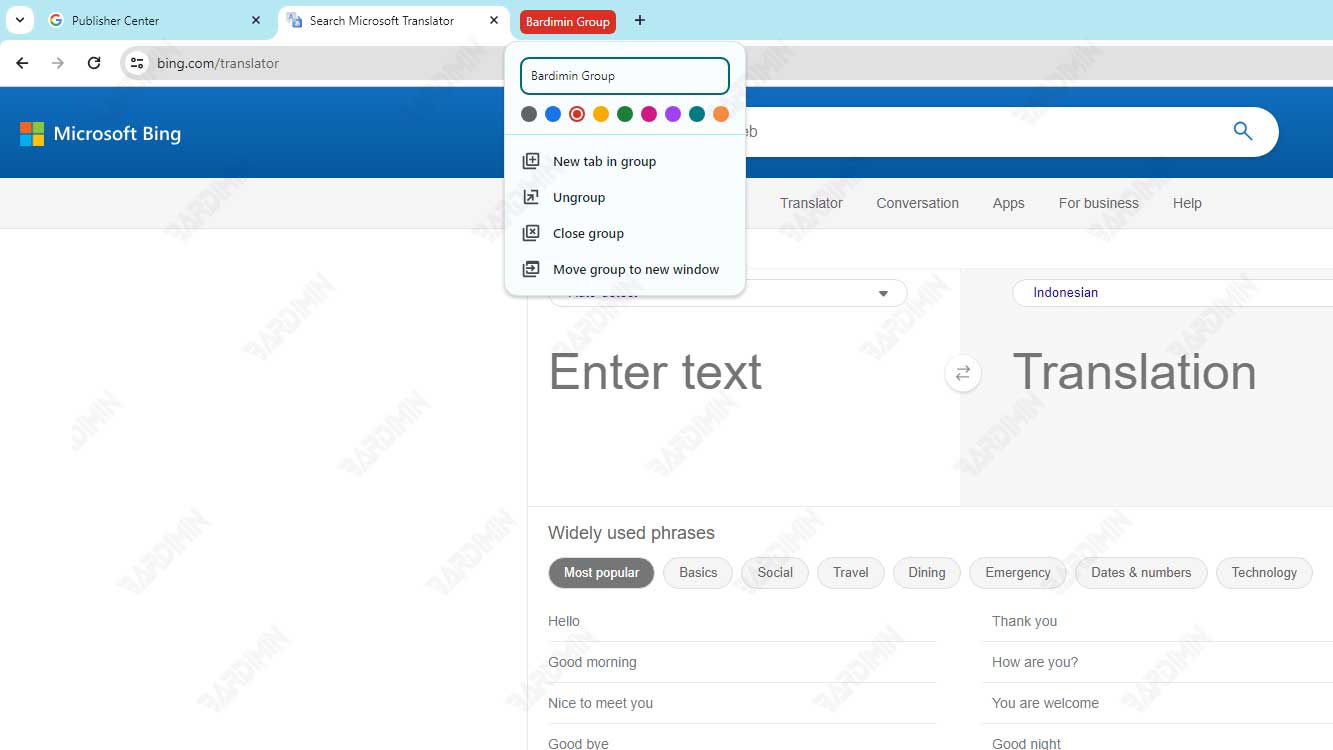
Cara Membuat Grup Tab di Chrome
Untuk membuat grup tab di Chrome, Anda perlu membuka beberapa tab terlebih dahulu. Anda dapat membuka tab-tab yang berkaitan dengan topik yang sama, atau tab-tab yang Anda ingin kelompokkan bersama. Misalnya, Anda dapat membuka tab-tab yang berisi artikel, video, atau situs web yang ingin Anda baca, tonton, atau kunjungi nanti.
Setelah Anda memiliki beberapa tab yang ingin Anda kelompokkan, ikuti langkah-langkah berikut:
- Klik kanan pada salah satu tab yang ingin Anda masukkan ke dalam grup.
- Pilih opsi Add Tab to New Group dari menu yang muncul.
- Masukkan nama untuk grup Anda di kotak teks yang disediakan. Anda dapat memberi nama grup Anda sesuai dengan topik, urgensi, kemajuan, atau apa pun yang Anda inginkan.
- Anda juga dapat memilih warna untuk grup Anda dengan mengklik salah satu titik yang tersedia. Ada delapan warna yang dapat Anda pilih, yaitu abu-abu, biru, merah, kuning, hijau, pink, ungu, dan cyan.
- Setelah Anda memberi nama dan warna pada grup Anda, Anda akan melihat sebuah lingkaran berwarna muncul di sebelah tab yang Anda pilih. Jika Anda mengklik tab atau lingkaran tersebut, Anda akan melihat menu grup tab Anda, yang memungkinkan Anda mengubah nama, warna, menambahkan tab baru, menghapus grup, atau menutup grup.
Anda dapat mengulangi langkah-langkah ini untuk membuat grup tab lainnya dengan tab-tab yang berbeda. Anda juga dapat menambahkan tab ke grup yang sudah ada dengan cara berikut:
- Klik kanan pada tab yang ingin Anda tambahkan ke grup yang sudah ada.
- Pilih opsi Add Tab to Existing Group dari menu yang muncul.
- Pilih grup yang ingin Anda tambahkan tab Anda ke dalamnya. Anda dapat melihat nama dan warna grup yang tersedia di menu tersebut.
- Tab Anda akan bergabung dengan grup yang Anda pilih, dan Anda akan melihat lingkaran berwarna yang sama di sebelah tab tersebut.
Anda juga dapat menambahkan tab ke grup yang sudah ada dengan cara menyeret tab tersebut ke grup yang diinginkan. Caranya adalah sebagai berikut:
- Klik dan tahan tab yang ingin Anda tambahkan ke grup yang sudah ada.
- Seret tab tersebut ke grup yang diinginkan, sampai Anda melihat warna grup tersebut melingkupi tab tersebut.
- Lepaskan tab tersebut, dan tab Anda akan bergabung dengan grup yang Anda pilih.
Anda dapat membuat sebanyak mungkin grup tab yang Anda inginkan, dan mengelompokkan tab-tab Anda sesuai dengan kebutuhan Anda. Anda juga dapat mengubah urutan grup tab Anda dengan cara menyeret nama atau ikon grup di bilah tab, sampai Anda puas dengan posisinya.

