PivotTable adalah fitur hebat di Microsoft Excel yang dibuat untuk merangkum, menganalisis, dan menyajikan data dengan cara yang lebih mudah dimengerti. Dengan PivotTable, pengguna bisa mengatur ulang data tanpa mengubah sumber aslinya, sehingga memudahkan analisis dari berbagai perspektif.
Empat area utama dalam PivotTable, yaitu Values Area, Row Area, Column Area, dan Filter Area, adalah komponen penting yang memungkinkan analisis data yang fleksibel dan mendalam. Memahami fungsi dari setiap area membantu pengguna:
- Mengelompokkan data dengan efektif.
- Menganalisis angka dengan cara yang paling sesuai.
- Menyesuaikan tampilan data sesuai dengan kebutuhan bisnis atau laporan.
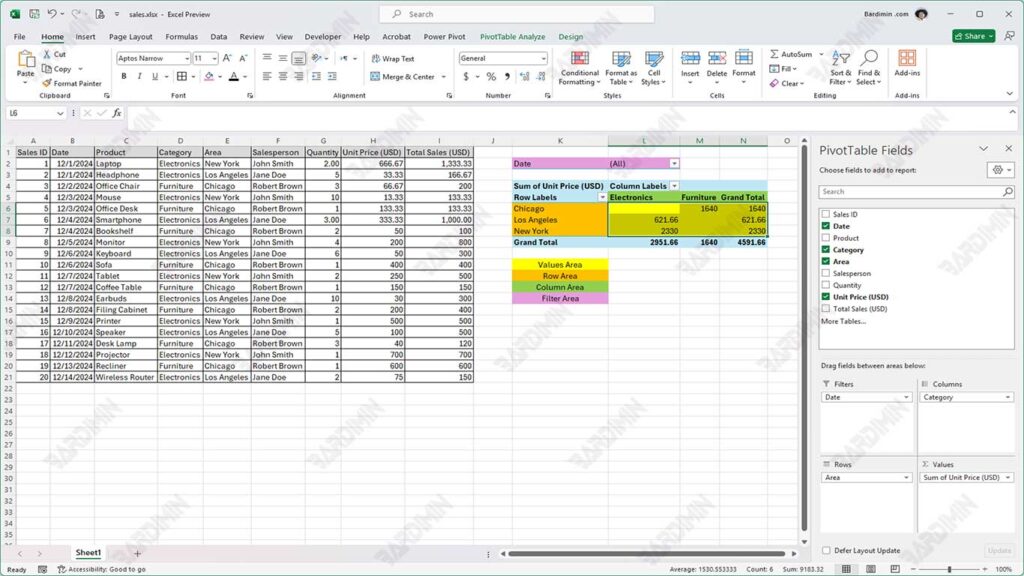
Empat Area Utama di PivotTable
1. Values Area
Values Area adalah komponen utama dalam PivotTable yang digunakan untuk menghitung dan menampilkan data numerik, seperti Revenue, Count of Units, atau Average of Price. Area ini menyajikan hasil analisis dalam bentuk angka yang mudah dipahami dan memungkinkan pengguna untuk melakukan analisis kuantitatif terhadap data yang ada.
Misalnya, jika Anda memiliki data penjualan produk, Anda dapat menggunakan Values Area untuk menampilkan total penjualan dari setiap kategori produk. Dengan cara ini, Anda dapat dengan cepat melihat mana kategori yang memberikan kontribusi terbesar terhadap pendapatan.
Tips:
- Gunakan agregasi: Pilih metode agregasi yang sesuai dengan kebutuhan analisis Anda, seperti Sum untuk total, Count untuk jumlah entri, atau Average untuk rata-rata.
- Tambahkan format angka: Mengatur format angka (misalnya, mata uang atau persen) dapat membuat data lebih mudah dibaca dan dipahami oleh pengguna.
2. Row Area
Row Area dalam PivotTable digunakan untuk mengelompokkan data berdasarkan kategori tertentu, seperti Produk, Nama, atau Lokasi. Dengan Row Area, pengguna dapat melihat data dengan cara yang lebih terstruktur, sehingga memudahkan analisis dan perbandingan antar kategori.
Misalnya, Anda bisa membuat tabel penjualan berdasarkan kategori produk. Dengan menempatkan kategori produk di Row Area, Anda dapat dengan mudah melihat total penjualan untuk setiap kategori, yang membantu dalam memahami kinerja masing-masing produk.
Tips
- Gunakan data yang sudah teratur: Mengurutkan data sebelum membuat PivotTable akan memberikan tampilan yang lebih rapi dan terorganisir. Ini juga memudahkan dalam menemukan informasi tertentu.
- Pastikan setiap kolom memiliki judul yang jelas: Judul yang jelas dan deskriptif sangat penting untuk memahami konteks data. Ini juga membantu saat berbagi laporan dengan orang lain agar mereka dapat dengan cepat memahami isi tabel.
3. Column Area
Column Area dalam PivotTable digunakan untuk menampilkan data dalam bentuk kolom. Ini sering dipakai untuk menunjukkan tren waktu atau membuat data matriks. Dengan Column Area, pengguna dapat membandingkan dan menganalisis data dari sudut pandang kolom, sehingga lebih mudah untuk melihat pola dan perubahan seiring waktu.
Misalnya, Anda bisa menampilkan data penjualan per bulan. Dengan menempatkan bulan di Column Area, Anda dapat melihat bagaimana penjualan berubah setiap bulan, memberikan informasi tentang tren musiman atau kinerja bulanan.
Tips
- Cocok untuk membandingkan tren antar kategori: Column Area sangat berguna saat Anda ingin melihat perbandingan antar kategori dalam konteks waktu atau parameter lain. Contohnya, membandingkan penjualan produk A dan B dari bulan ke bulan.
- Gabungkan dengan grafik untuk visualisasi data: Menggunakan grafik bersama PivotTable dapat meningkatkan pemahaman visual terhadap data. Grafik seperti diagram batang atau garis dapat memberikan gambaran yang lebih jelas tentang tren dan perbandingan.
4. Filter Area
Filter Area dalam PivotTable memungkinkan pengguna untuk menyaring data agar analisis lebih terfokus. Dengan Filter Area, pengguna dapat memilih kriteria tertentu yang ingin ditampilkan, sehingga dapat memperoleh wawasan lebih dalam dari data yang relevan.
Misalnya, Anda bisa menampilkan penjualan hanya untuk wilayah tertentu. Dengan menerapkan filter pada wilayah tersebut, Anda dapat menganalisis performa penjualan di area itu tanpa terganggu oleh data dari wilayah lain.
Tips
- Tambahkan Slicer untuk navigasi yang lebih mudah: Slicer adalah alat visual yang memudahkan pengguna dalam memilih dan menerapkan filter. Dengan menambahkan Slicer, interaksi dengan data menjadi lebih intuitif dan cepat.
- Gunakan filter pada kategori penting, seperti waktu atau lokasi: Memfokuskan filter pada kategori yang signifikan, seperti rentang waktu atau lokasi, akan membantu dalam mendapatkan analisis yang lebih relevan dan bermanfaat.

