Anda mungkin pernah mengalami situasi di mana Anda ingin mencetak lembar kerja Excel Anda, tetapi hasilnya tidak sesuai dengan harapan Anda. Mungkin lembar kerja Anda terlalu besar untuk muat dalam satu halaman, atau terlalu kecil sehingga terlihat kosong. Atau mungkin Anda ingin menyesuaikan ukuran dan orientasi lembar kerja Anda agar lebih rapi dan profesional.
Dalam artikel ini, saya akan menunjukkan kepada Anda cara mencetak lembar kerja Excel dalam satu halaman, baik secara otomatis maupun manual. Anda juga akan belajar cara menyesuaikan skala, margin, tajuk, dan kaki lembar kerja Anda agar lebih sesuai dengan kebutuhan Anda. Artikel ini akan menggunakan contoh lembar kerja berikut ini:
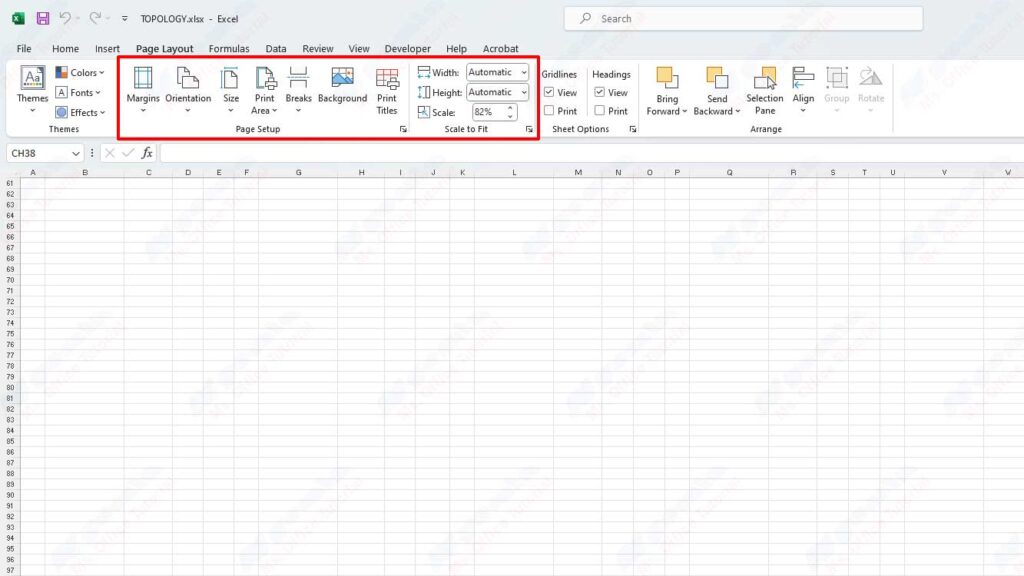
Cara Mencetak Lembar Kerja Excel dalam Satu Halaman Secara Otomatis
Salah satu cara termudah untuk mencetak lembar kerja Excel dalam satu halaman adalah dengan menggunakan fitur Fit to Page yang tersedia di tab Page Layout. Fitur ini akan menyesuaikan skala lembar kerja Anda secara otomatis agar muat dalam satu halaman, tanpa mengubah ukuran font atau gambar. Berikut ini adalah langkah-langkahnya:
- Pilih tab Page Layout di ribbon.
- Di grup Scale to Fit, pilih opsi 1 page untuk Width dan Height. Anda juga dapat memilih opsi Automatic untuk salah satu atau kedua parameter ini, dan Excel akan menentukan skala yang optimal untuk Anda.
- Klik tombol Print di tab File, atau tekan Ctrl+P di keyboard Anda. Anda akan melihat pratinjau cetak lembar kerja Anda, yang seharusnya muat dalam satu halaman.
- Jika Anda puas dengan hasilnya, klik tombol Print di sudut kiri bawah untuk mencetak lembar kerja Anda. Jika tidak, Anda dapat menyesuaikan pengaturan cetak Anda lebih lanjut, seperti yang akan saya jelaskan di bagian selanjutnya.
Cara Mencetak Lembar Kerja Excel dalam Satu Halaman Secara Manual
Jika Anda ingin memiliki kontrol lebih besar atas skala dan tata letak lembar kerja Anda, Anda dapat mencetak lembar kerja Excel dalam satu halaman secara manual. Anda dapat menyesuaikan pengaturan berikut ini untuk mencapai hasil yang Anda inginkan:
- Scale: Anda dapat menentukan persentase skala yang Anda inginkan untuk lembar kerja Anda, dari 10% hingga 400%. Semakin besar persentasenya, semakin besar lembar kerja Anda akan dicetak, dan sebaliknya. Anda dapat menemukan opsi ini di tab Page Layout, di grup Scale to Fit, atau di tab File, di grup Settings, di bawah opsi No Scaling.
- Margin: Anda dapat menentukan jarak antara tepi lembar kerja Anda dan tepi kertas yang Anda gunakan untuk mencetak. Anda dapat menemukan opsi ini di tab Page Layout, di grup Page Setup, atau di tab File, di grup Settings, di bawah opsi Margins. Anda dapat memilih salah satu margin bawaan, atau mengklik opsi Custom Margins untuk menentukan margin Anda sendiri.
- Orientation: Anda dapat menentukan apakah Anda ingin mencetak lembar kerja Anda dalam orientasi Portrait (tegak) atau Landscape (mendatar). Anda dapat menemukan opsi ini di tab Page Layout, di grup Page Setup, atau di tab File, di grup Settings, di bawah opsi Orientation.
- Header and Footer: Anda dapat menambahkan teks atau gambar di bagian atas dan bawah lembar kerja Anda, seperti judul, nomor halaman, tanggal, logo, dll. Anda dapat menemukan opsi ini di tab Page Layout, di grup Page Setup, atau di tab File, di grup Settings, di bawah opsi Header/Footer. Anda dapat memilih salah satu tajuk atau kaki bawaan, atau mengklik opsi Custom Header atau Custom Footer untuk membuat tajuk atau kaki Anda sendiri.
Setelah Anda menyesuaikan pengaturan cetak Anda, Anda dapat melihat pratinjau cetak lembar kerja Anda dengan mengklik tombol Print di tab File, atau menekan Ctrl+P di keyboard Anda. Anda dapat melihat apakah lembar kerja Anda muat dalam satu halaman atau tidak, dan membuat perubahan jika perlu. Jika Anda puas dengan hasilnya, klik tombol Print di sudut kiri bawah untuk mencetak lembar kerja Anda.

